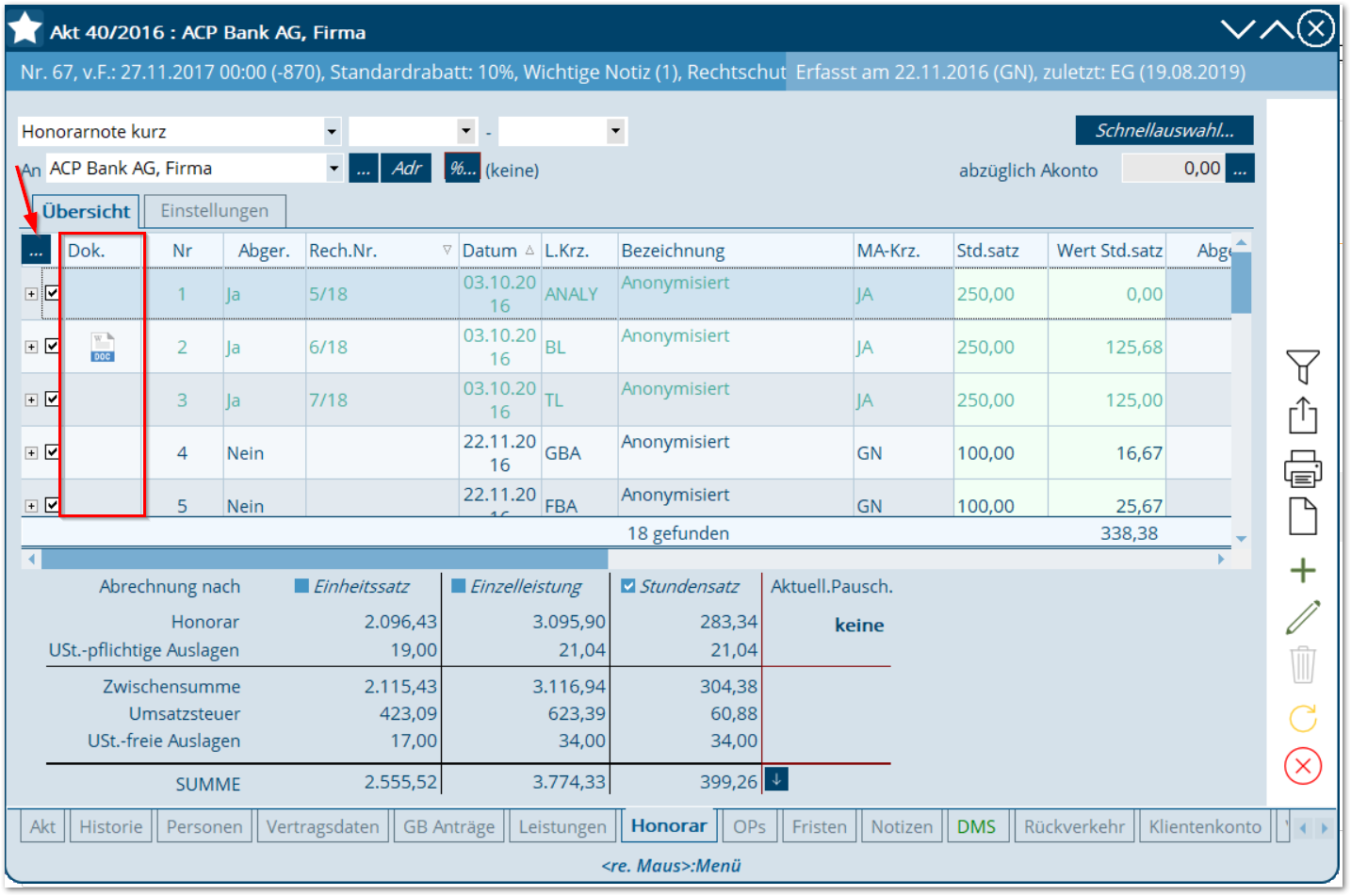Erstellung einer Honorarnote
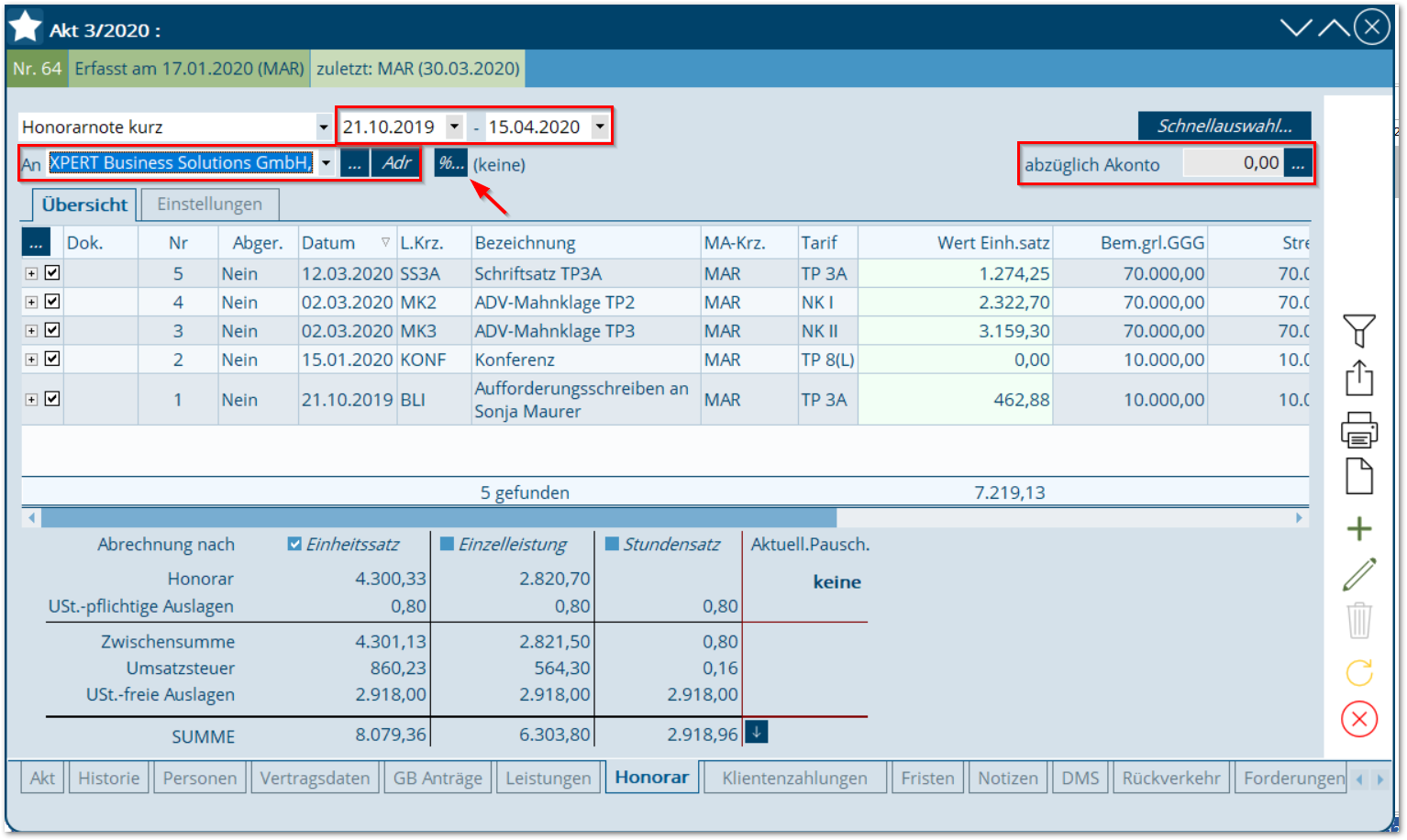
Wählen Sie im Dropdownmenü die gewünschte Honorarnote aus (kurz, lang oder detailliert).
Die Datumsfelder begrenzen wieder den Zeitraum, der abgerechnet werden soll.
Im Feld An muss die Person ausgewählt werden, an welche die Honorarnote adressiert werden soll. Sollten Sie mehrere Rechnungsempfänger benötigen, so wählen Sie Geteilte Rechnung und den Typ Neue geteilte Rechnung aus. In der geöffneten Maske können Sie nun Ermäßigungen angeben und die jeweiligen Personen mit der rechten Maustaste (Klick ins weiße Feld/Neuer Rechnungsempfänger) auswählen.
Mit dem Button % kann eine Pauschalierung entweder in % oder mit einem absoluten Wert bestimmt werden.
Das Feld Abzüglich Akonto zeigt alle Akonto- aber auch Schuldnerzahlungen an, die für diesen Akt erfasst wurden. Optional können diese Zahlungen für die Honorarnote abgezogen werden.
Im unteren Bereich der Maske muss noch die Abrechnungsart festgelegt werden.
Im Reiter Einstellungen können Änderungen, wie z.B. Sprache, USt-frei oder der Barauslagen bei ES eingestellt werden.
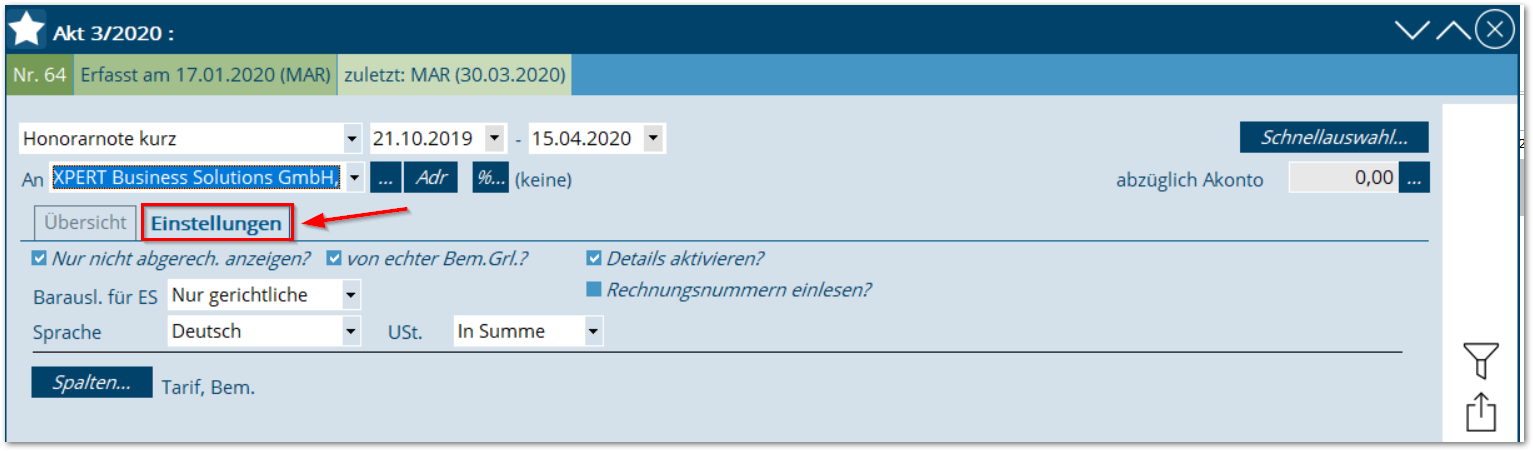
Durch Klick auf Dokument erstellen öffnet sich nachfolgende Maske:

Hier kann ausgewählt werden, ob eine Entwurfs- (es wird keine Rechnungsnummer vergeben) oder eine echte Honorarnote erstellt werden soll.
Bei der echten Honorarnote wird eine Rechnungsnummer vergeben. Im Feld Partner kann, wenn mehrere Rechnungskreise vorhanden sind, ein Rechungskreis ausgewählt werden.
Nach der Erstellung gibt es noch folgende Möglichkeiten:
•Honorarforderung in Offene Posten-Verwaltung übernehmen
•Barzahlung buchen
•Frist erfassen
•Zahlschein drucken
Auch der Dokumentnamen kann noch abgeändert werden.
Nach Bestätigung dieses Fensters wird die Honorarnote erstellt und in MS Word ausgegeben.
Zuletzt wird noch von XPERT gefragt, ob die Honorarnote gespeichert oder verworfen werden soll.
Die gespeicherte Honorarnote ist danach sowohl als Dokument im Dokumentenarchiv/Unterordner Honorarnoten als auch über die rechte Maustaste und Gespeicherte Honorarnoten als digitale Honorarnote zu finden.
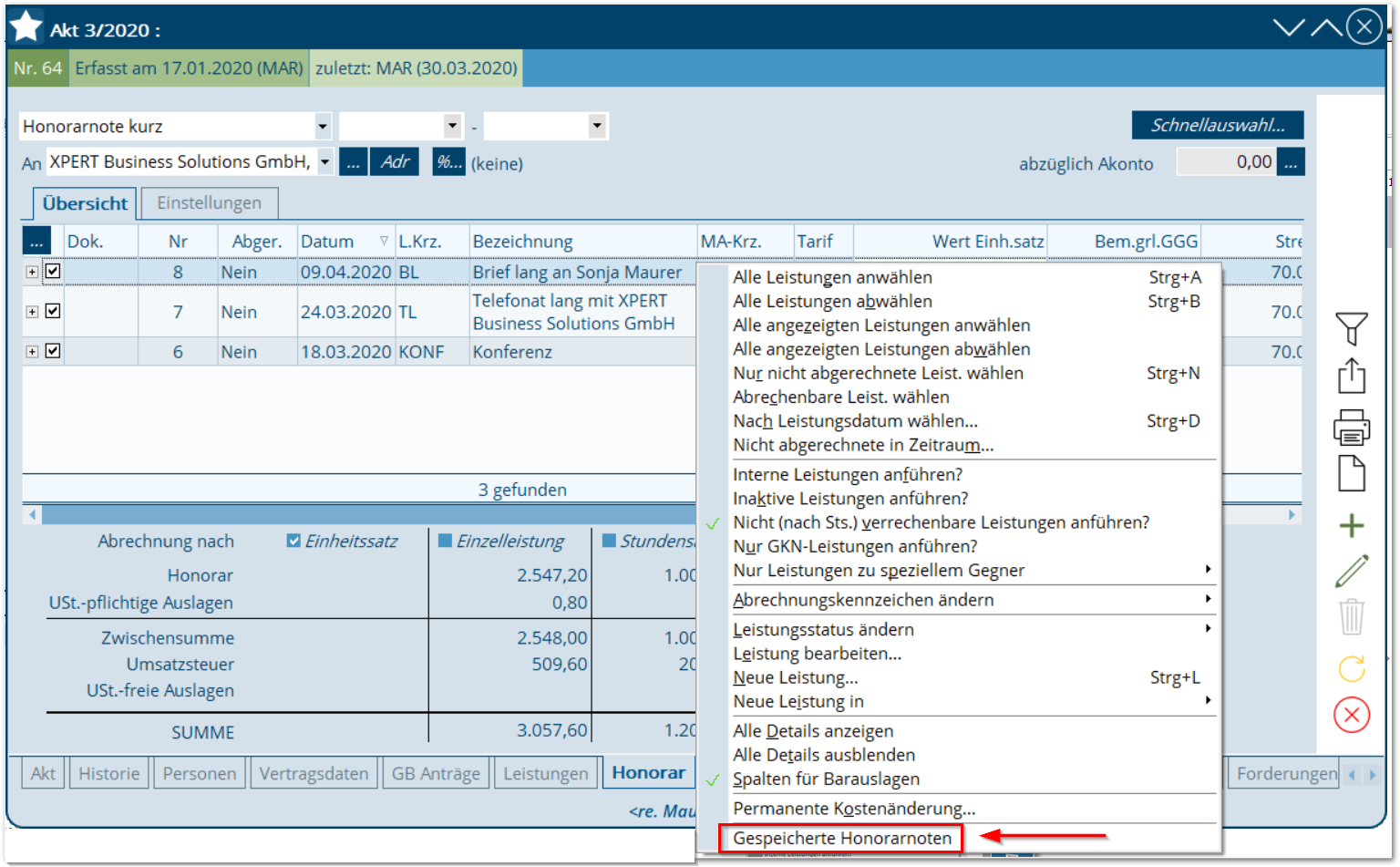
Liste der gespeicherten Honorarnoten:
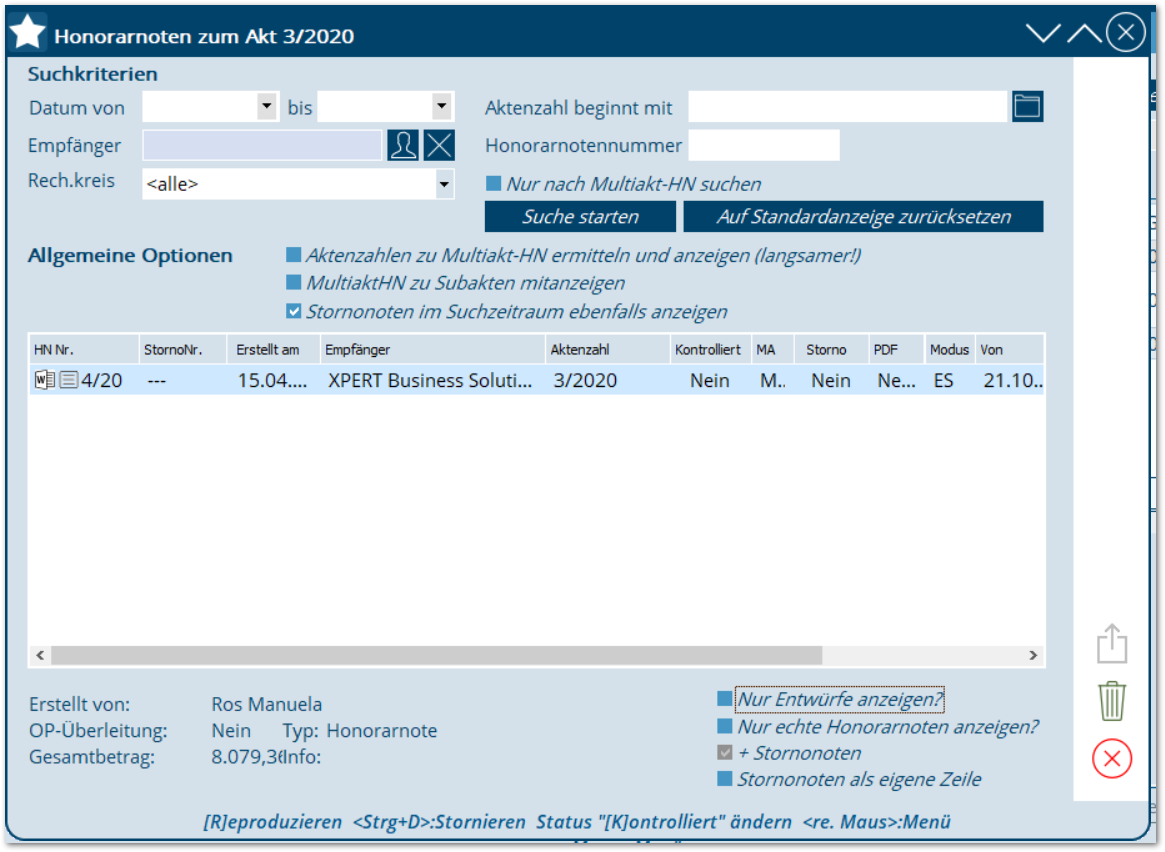
Hier kann die Ansicht durch Eingabe des Datums, der Aktenzahl oder des Empfängers eingeschränkt werden.
Durch Doppelklick auf das Word Icon wird die Honorarnote geöffnet. Als Zusatzinformationen wird angezeigt, wer die Honorarnote mit welchem Datum und mit welchem Betrag erstellt hat.
Weitere Spalten
Bei Bedarf können Sie im Aktenmenü Honorarlegung auch weitere Spalten, beispielsweise für das abgerechnete Honorar Abger. Honorar über die Quantumgrid-Einstellungen einblenden.
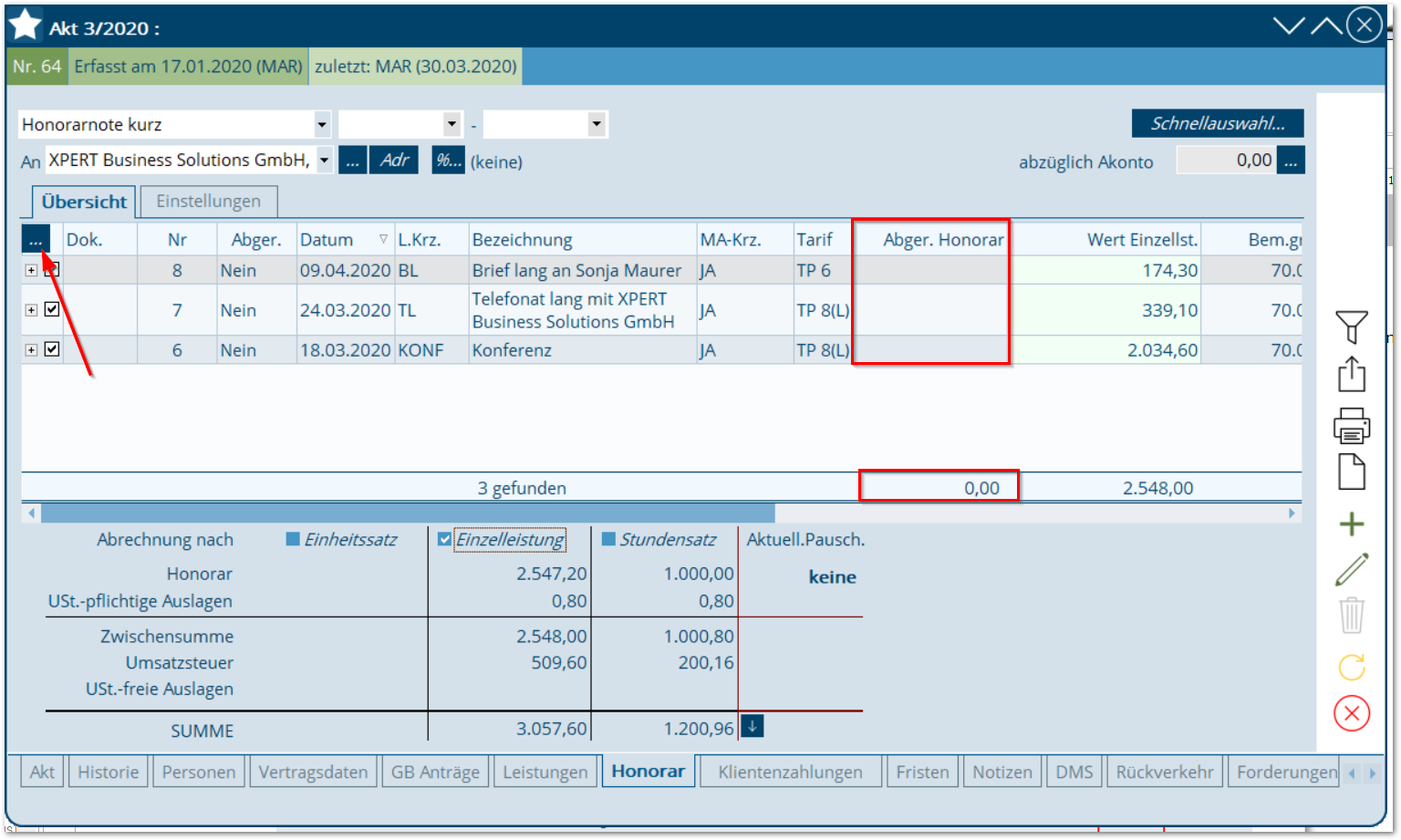
Diese enthält den zuletzt abgerechneten Honorarwert der Leistungen (ohne Barauslagen). Ziel ist es, hier den tatsächlich abgerechneten Wert pro Leistung einblenden zu können, ohne dazu die Statistik aufrufen zu müssen. Bei umfangreichen Akten mit vielen Honorarnoten kann das hilfreich sein und kann im Zusammenhang mit einer Gruppierung nach der alternativen Spalte Honorarnotennummer verwendet werden.
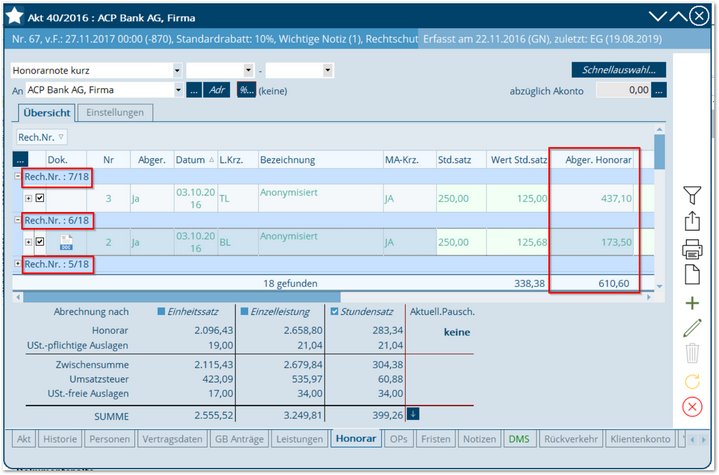
Wie bei den Spalten Einheitssatz/Einzelleistung/Stundensatz werden in der Summe (Fußzeile) nur die angehakten Leistungen summiert.
Dokumentspalte
Wie im Aktenmenü Leistungen ist es auch in der Honorarlegung möglich, über die Quantumgrid-Einstellungen die Spalte für die mit den Leistungen verknüpften Dokumente einzublenden: