Das Herzstück des Vertragsmoduls ist das Textbausteinsystem. Mit diesem System können einfach Dokumente mit Textbausteinen befüllt werden, Textpassagen als Textbausteine in das Programm exportiert werden und Vorlagen sehr übersichtlich und einfach gestaltet werden.
Um diese Funktionalität zu nutzen, können Sie entweder unten rechts auf das ![]() rechts mit der Maus klicken und wählen dort:
rechts mit der Maus klicken und wählen dort:
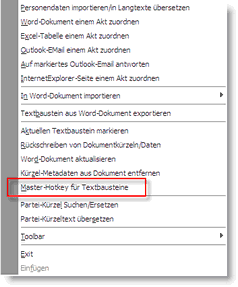
In dem nun geöffneten Fenster finden sich alle relevanten Aktionen für das Textbausteinsystem.
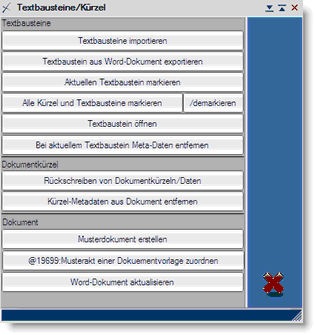
Diese Maske kann auch mittels Hotkey aufgerufen werden. Um die entsprechende Tastenkombination auszuwählen, gehen Sie bitte in die Einstellungen/Konfiguration/Benutzereinstellungen. Wählen Sie dort entweder Einstellung für Alle oder nur für Ihren Benutzer und gehen auf den ziemlich weit rechts befindlichen Reiter Hotkeys2:
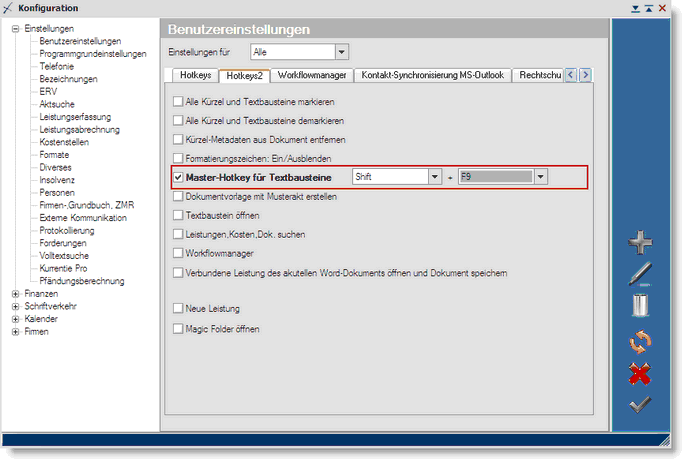
Hier kann nun der Master-Hotkey für Textbausteine gesetzt werden. Vorschlagswert von ACP ist Shift + F9.. Sollten Sie den Hotkey ändern oder zum ersten Mal einrichten, so ist ein Neustart des Programms auf Ihrem Arbeitsplatz nötig. Nach dem Neustart, kann der Hotkey sofort verwendet werden.
Die Maske des Master-Hotkeys teilt sich in drei Teile.
•Der oberste Part beinhaltet alle Textbaustein-Befehle,
•der mittlere Teil gibt Funktionen für Metadaten und das Abgleichen von Metadaten und Programmdaten,
•das untere Drittel befasst sich mit Musterdokumenten und der Aktualisierung von Dokumenten.
Dieses Kapitel behandelt nur den obersten Part, für die restlichen beiden Teile lesen Sie bitte das folgende Kapitel zu Metadaten.
Die einfachste Funktionalität ist auch gleich die erste in der Maske des Master- Hotkeys für Textbausteine: Textbausteine importieren. Wird diese Funktion aufgerufen, so öffnet sich eine weitere Maske, in der ein Textbaustein gewählt werden kann, der an die Stelle des Cursors(blinkender gerader Strich) im aktiven Worddokument den entsprechenden Textbaustein einfügt. Anwendungsfälle sind also alle Dokumente, in denen noch Bearbeitung oder Schreibarbeit stattfinden muss.
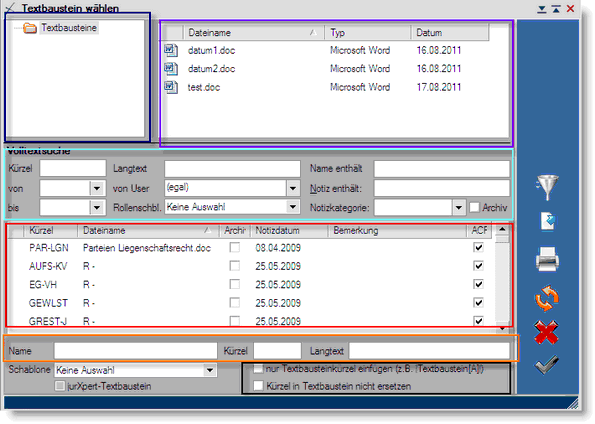
Woraus besteht nun die Importmaske der Textbausteine? Wir haben 6 Bereiche (farblich markiert im Bild oben), die für den Import wichtig sind. Die Liste der Unterordner im DokuTxt-Ordner findet sich in der blauen Markierung. Hier kann ein Unterordner schnell gewählt werden um nur die Textbausteine anzuzeigen, die sich in diesem Ordner befinden. Es empfiehlt sich, diese Textbausteinunterordner nach Geschäftsfällen beziehungsweise Rubriken zu wählen.
In der violetten Markierung finden sich alle Textbausteindateien des links davon ausgewählten Ordners. Standardmässig handelt es sich um den Hauptordner – also DokuTxt.
Darunter – hier in hellblau – kann eine umfangreiche Suche über alle Textbausteine gefahren werden. Sind alle gewünschten Kriterien befüllt, so kann mittels des orangen Kreispfeils ("Aktualisieren") die Suche gestartet werden.
Das Suchergebnis oder wenn keine Suche gestartet wurde alle Textbausteine, sind in der roten Markierung ersichtlich. Es kann hier mit einem Linksklick der zu importierende Textbaustein ausgewählt werden.
Ist ein Textbaustein ausgewählt, so finden sich noch einige genauere Daten in der orangen Markierung, wie Name des Bausteins, Kürzel und Langtext. Ein Textbaustein kann in einer Vorlage mittels |TEXTBAUSTEIN[%NAMEDESTEXTBAUSTEINS%]| verwendet werden.
%NAMEDESTEXTBAUSTEINS% kann hier sowohl das Kürzel als auch der Langtext sein. Der Langtext ist von ACP so gewählt, dass er schon erklärend wirkt, daher empfehlen wir Ihnen ebenfalls Textbausteine immer mit dem Langtext aufzurufen.
Ist der korrekte Textbaustein gewählt, kann mit dem Häkchen bestätigt werden. Das Programm fragt nach dem betroffenen Akt und füllt anschließend alle benötigen Daten des Aktes in den Textbaustein, ersetzt alle Kürzel und fügt den fertigen Text an die Stelle des Worddokuments ein, an dem Sie den Master-Hotkey betätigt haben.
Sie können auch sehr einfach in Vorlagen Textbausteine importieren. Diese sollten natürlich ein reiner Verweis auf den Textbaustein und aktunabhängig sein. Dazu findet sich in der schwarzen Markierung die Option nur Textbausteinkürzel einfügen. Das Programm fügt dann an der gewünschten Stelle das Kürzel |TEXTBAUSTEIN[%LANGTEXTDESGEWÄHLTENTEXTBAUSTEINS%| in die Vorlage ein. So können einfach Vorlagen mit entsprechenden Textbausteinen befüllt werden.
Eine weitere Option ist Kürzel im Textbaustein nicht ersetzen, dann fügt das Programm an die gewünschte Stelle den kompletten Text inklusive Kürzel ohne Ersetzung in die Vorlage ein. Handelt es sich bei dem Dokument um ein .dot (wie es alle Vorlagen für das Programm sein sollten), so wird vom Programm automatisch die Checkbox Nur Textbausteinkürzel einfügen gesetzt und es werden nur die |Textbaustein[%]| Kürzel in die Vorlage importiert.
Um selbst Textbausteine zu erstellen, können entweder bestehende Textbausteine hergenommen und abgeändert werden oder Sie erstellen selbst einen gänzlich neuen Textbaustein.
Um einen neuen Textbaustein zu erstellen, öffnen Sie einfach ein leeres Worddokument oder das Dokument in dem sich der Text für Ihren Baustein befindet, passen sofern nötig die Parteien an (Siehe Punkt Parteienkürzel suchen und ersetzen) und markieren den gewünschten Text.
Ist der zu exportierende Text komplett markiert, wird wieder der Master-Hotkey aufgerufen und die Funktion Textbaustein aus Worddokument exportieren aus. Das Programm gibt den Text noch einmal aus und öffnet nach der Bestätigung die Textbausteinmaske. Hier kann dem Textbaustein ein Name, ein Kürzel und ein Langtext gegeben werden. Beachten Sie bitte, dass die Langtextbezeichnung möglichst erklärend ist. Darunter lässt sich dem Textbaustein noch eine oder mehrere Rollenschablonen zuordnen, nach dieser Einschränkung kann danach beim Textbausteinimport gesucht werden.
Möchten Sie einen bestehenden Textbaustein abändern, so kann das eigentliche Dokument dem der Textbaustein zu Grunde liegt bearbeitet werden. Dieses Dokument findet sich im Programmordner im Unterordner für Dokumente (meistens Dok oder Documents) und dort im Ordner DokuTxt. Hier sind alle im Programm vorhandenen Textbausteine als Worddokumente gespeichert und können geöffnet und bearbeitet werden.
Achten Sie darauf, dass diese Methode keine Sicherheit bietet. Es gibt eine andere Möglichkeit um Textbausteine abzuändern und mit einer Versionierung immer die Möglichkeit zu haben auf eine vorherige Version zurückzugehen. Mischen Sie sich den gewünschten Textbaustein in ein leeres Worddokument heraus.
Wir können hier nun gleich weitere Funktionen des Master-Hotkeys erklären. Die Funktion aktuellen Textbaustein markieren, lässt in jeder rausgemischten Vorlage die Möglichkeit, den Textbaustein in dem sich der Cursor gerade befindet zu markieren:
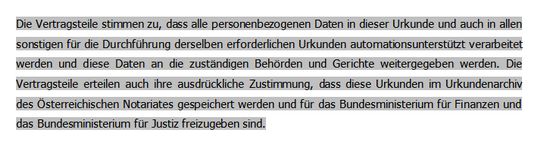
So bekommen Sie einen Überblick über den Umfang eines Textbausteins. Analog dazu funktioniert "Alle Kürzel und Textbausteine markieren", hier werden nun alle Textbausteine des erstellten Dokuments angezeigt. Hinzu kommt, dass alle Kürzel ebenfalls hervorgehoben sind, so kann eingeschätzt werden, ob ein Textbaustein hauptsächlich aus Fließtext besteht oder hier einige Kürzel vorhanden sind. Mit der Funktion demarkieren werden die Markierungen aus dem Dokument wieder entfernt.
Möchten Sie nun den Textbaustein hinsichtlich des Fließtextes abändern, so führen Sie die Änderungen in dem herausgemischten Textbaustein durch, markieren wie bei einem komplett neuen Textbaustein den zu exportierenden Bereich und wählen die Master-Hotkey Funktion Textbaustein aus Worddokument exportieren. Das Programm erkennt nun, dass es sich um einen bestehenden Textbaustein handelt und fragt nach, ob eine neue Version erstellt werden soll. Wird hier bestätigt, wird der alte Textbaustein in den Ordner DokuTxtArchiv kopiert und der neue Textbaustein mit einer Versionsnummer versehen. Sie haben die Möglichkeit jeder Version eine Notiz anzufügen um die entsprechenden Änderungen zur Vorversion festzuhalten. Diese Notiz kann ebenfalls beim Textbausteinimport als Suchkriterium hergenommen werden.
Sie können so immer wieder auf vorherige Versionen zurückwechseln, sollten Fehler in der aktuellsten Version vorhanden sein. Es kann natürlich auch immer ein komplett neuer Textbaustein importiert werden, auch wenn als Grundlage ein bestehender Textbaustein gedient hat. Dazu muss nur die Frage ob eine neue Version generiert werden soll verneint werden. Wenn wir nun mit dem Cursor im gewünschten Textbaustein stehen, kann mit der Master-Hotkey Funktion Textbaustein Öffnen der gewünschte Textbaustein geöffnet werden.
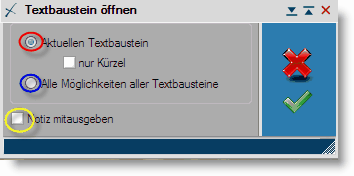
Es kann nun sofern die rote Markierung gewählt ist der gewünschte Textbaustein geöffnet werden. Wird die Checkbox nur Kürzel mit angegeben, so erscheint der Textbaustein in seiner Ursprungsform ohne eine Ersetzung. Wird die blaue Markierung gewählt werden alle Varianten dieses Textbausteins untereinander ausgegeben.
Wählen Sie die gelbe Markierung dazu an, erscheint neben dem Textbaustein auch die dazugehörige Notiz.
Alle weiteren Funktionen des Master-Hotkeys betreffen Metadaten. Eine Erläuterung dieses Begriffs beziehungsweise eine Erklärung der Funktionen finden Sie im nächsten Punkt "Metadaten".