Über den webERV ist es möglich, Mahnklagen, Exekutionsanträge und Klagen, Anträge zur Exekution, sonstige Ersteingaben (z.B. Klagen an das Sozialgericht, Antrag auf einstweilige Verfügung und Anträge in Strafprozessen ...) und Folgeeingaben (Klagebeantwortung, Vorbereitender Schriftsatz, Berufung, Rekurs, Revision, Schriftsätze in Strafprozessen ...) nebst Beilagen einzureichen. Die Beilagen werden im PDF-Format beigefügt.
Dies erfolgt im Akt, wie gewohnt, über die Erfassung einer neuen Leistung - entweder das Leistungskürzel eintragen oder auf der rechten Menüleiste den grünen Button wählen und die entsprechende Leistungs-Art heraussuchen.
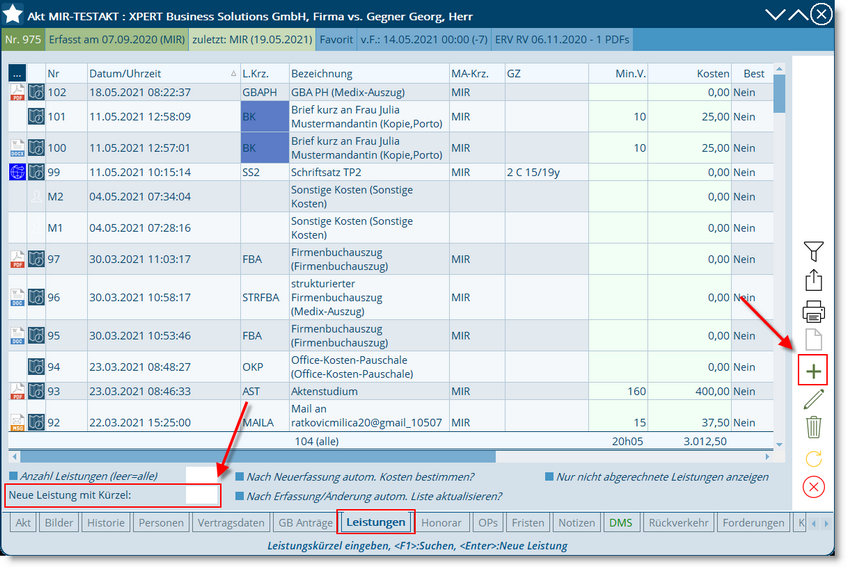
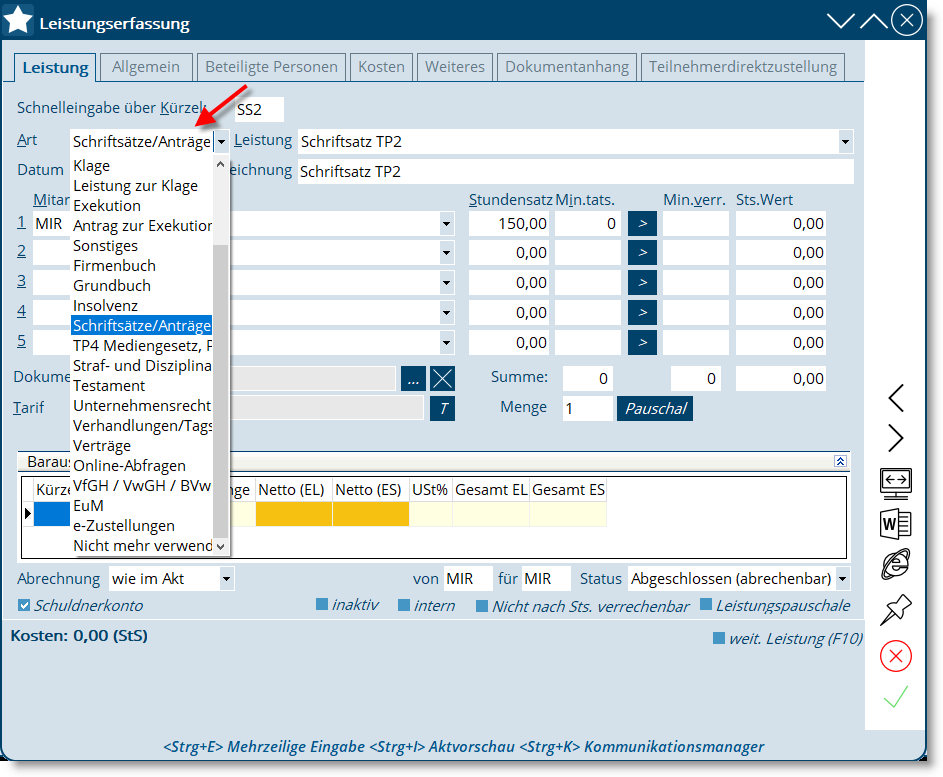
Seit 28.06.2014 sind Folgeeingaben an den Obersten Gerichtshof via webERV möglich. In diesem Zusammenhang wurden die Gattungen ONC und OCG aufgenommen und können Eingaben zu solchen Geschäftszahlen vorgenommen werden.
Ebenfalls wurde die neue Gattung RSB (Rechtschutzbeauftragter der Justiz) aufgenommen. Allerdings sind hierzu keine Folgeeingaben möglich.
Sonstige Erst- und Folgeeingaben
Reiter Allgemein:
In diesem Reiter werden das Gericht und ggf die Geschäftszahl angezeigt. Sind diese bereits im Akt angelegt, so werden sie in die Leistung mitübernommen. Im oberen Bereich werden Aktbeschreibung, Einbringer und Zahlungskonto angezeigt. Dies wird ebenfalls aus dem Akt übernommen und muss prinzipiell nicht geändert werden.
Bei Ersteingaben (wie z.B. Klagen) ist hier eine eigene Checkbox "Verbesserung Ersteingabe" vorhanden, welche bei einer Verbesserung aktiviert werden muss, um die Geschäftszahl mitaufzunehmen.
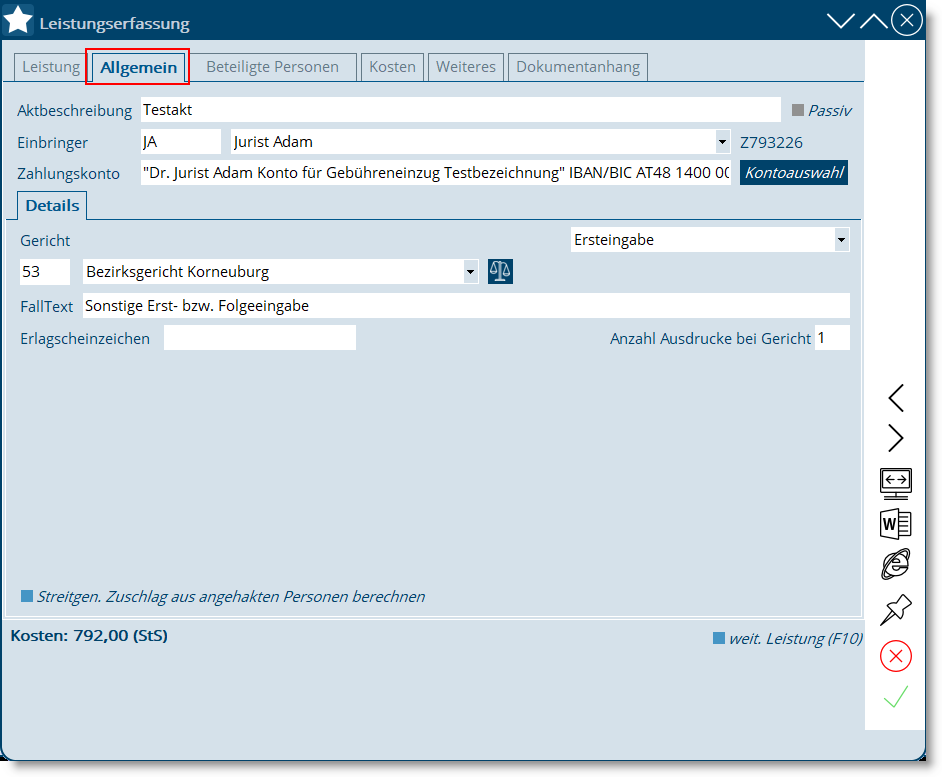
Angabe des Erlagscheinzeichens bei VJ Ersteingaben
Es ist möglich, bei VJ ERV-Ersteingaben (z. B. Klage, ADV-Mahnklage, Exekution, Sonstige Ersteingabe) ein Erlagscheinzeichen zu übermitteln. Dieses wird in der Regel durch das Gericht auf den Zahlschein angedruckt und ist dieses demzufolge in den Kontoauszügen der Pauschalgebühr-Abbuchungen ersichtlich.
Sobald die Leistungsmarkierung als Folgeeingabe deklariert wird, wird das Erlagscheinzeichen nicht in die Zusammenfassung und somit nicht in die Übersendung übernommen.
Um eine automatisierte und kontinuierliche Anwendung nutzen zu können, gibt es folgende Einstellung:
Aktivieren Sie die Funktionen Konfiguration/Einstellungen/Aktsuche/Möglichkeit der Aktsuche über die Akt-Nr. und Konfiguration/Einstellungen/Diverses/Seite 4/Erlagscheinzeichen in der Leistung mit der Akt-Nr übersteuern, wenn im Akt nicht vorhanden und starten Sie Xpert neu.
Wird ein Akt geöffnet, ist rechts oben neben der Aktenzahl in Klammer die Akt-Nummer eingetragen. Die Akt-Nummer ist die tatsächliche fortlaufende Aktnummerierung.
Erstellen Sie in einem Akt beispielsweise eine Sonstige Ersteingabe, wird automatisiert im Reiter Personen/Gericht im Feld Erlagscheinzeichen ein aus 12 Ziffern bestehendes Erlagscheinzeichen, welches sich aus der Akt-Nummer und auf zwölf Zeichen fehlenden Nullen vorangestellt, zusammensetzt.
Dieses Erlagscheinzeichen ist bei der ERV-Erstellung in der Zusammenfassung unterhalb der Bankdaten des Einbringers ersichtlich.
Über die Komplexe Akt-Suche können Sie durch Eingabe des im Kontoauszug angegebenen Erlagscheinzeichens über das Suchfeld Aktnr den entsprechenden Akt heraussuchen (hierbei ist keine zwölfstellige Zahleneingabe erforderlich).
Manuelle Eingabe
Werden die oben genannten Einstellungen nicht aktiviert, steht Ihnen keine Suchfunktion des zugehörigen Aktes zur Verfügung. Die manuelle Eingabe des Erlagscheinzeichens bietet Ihnen nachfolgende Anwendungsmöglichkeiten:
In einem Kurrentienakt im Aktreiter Kurrentiendetails/Seite 1 unten steht das Eingabefeld Erlagscheinzeichen zur Verfügung. Der immer höchstens aus zwölf und nur aus Ziffern zulässige Eintrag im Feld Erlagscheinzeichen wird in jede gerichtliche – neu erfasste - Leistung in den Reiter Personen/Gericht und somit in jede Ersteingabe übernommen. Bei bereits bestehenden Leistungen (vor der Version 9.11.1307.0) ist direkt im entsprechenden Feld das Erlagscheinzeichen manuell zu erfassen.
In allen anderen Aktkategorien (z. B. Causenakt) steht lediglich direkt in der Leistung die Eingabe eines manuellen Erlagscheinzeichens zur Verfügung.
Reiter Beteiligte Personen:
Hier werden alle im Akt angelegten Personen angezeigt - Mandanten, Gegner, Gegnervertreter und sonstige Personen. Personen mit dem Typ Sonstige Person scheinen nicht in der ERV-Zusammenfassung auf und können daher nicht über die Checkbox mitaufgenommen werden.
Wird eine Person markiert so scheinen unterhalb die Daten der Person auf, welche direkt in dieser Maske angepasst bzw geändert werden können. Diese werden dann in den Personendaten gespeichert und künftig übernommen. Neue Personen können ebenfalls in dieser Maske über die entsprechenden Schaltflächen oder mittels Rechtsklick angelegt werden.
Die Rolle der Person wird, sofern im Akt nicht bereits eingetragen, hier bei der ersten Eingabe im Akt ausgewählt. ACHTUNG: bei Ersteingaben ist dieses Feld ausgegraut, da von der Schnittstelle keine Rollenbezeichnungen vorgesehen sind. Hier wird bei der ERV Erstellung automatisch "1. Partei", "2. Partei", etc. angezeigt.
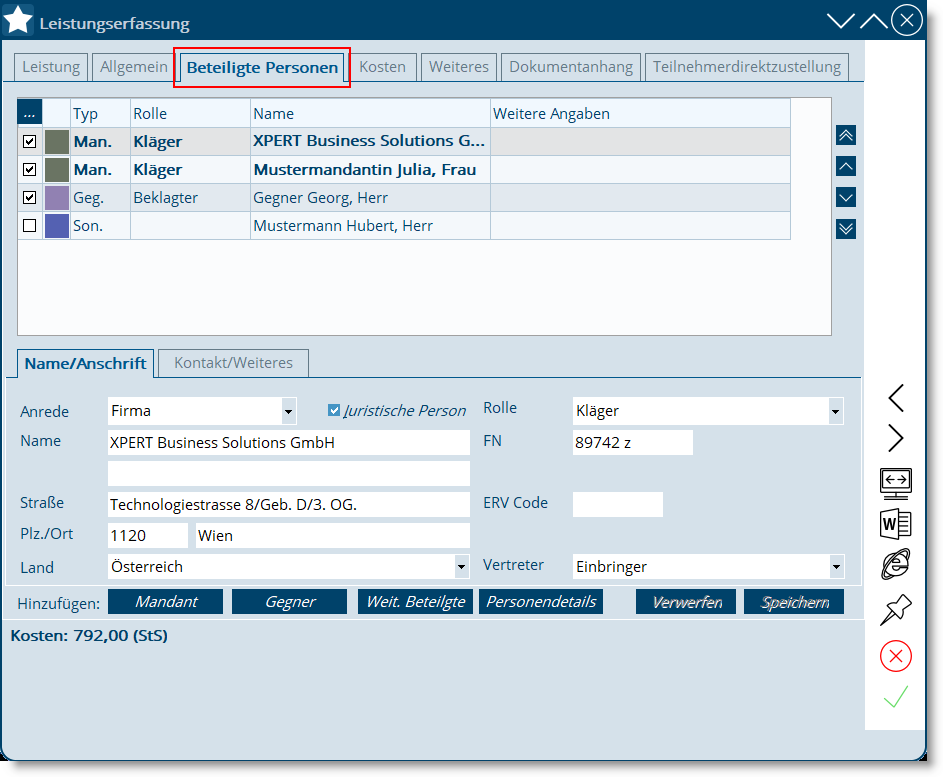
Reiter Kosten:
Im Reiter Kosten finden Sie die Kosten des Schriftsatzes nach Einheitssatz, Einzelleistung und Stundensatz. Diese dienen nur der internen Information und werden nicht mitgesandt.
Weiters können hier Streitwert und Bemessungsgrundlage (jeweils nur diese Leistung), sowie Tarif und das Einzugskonto geändert werden.
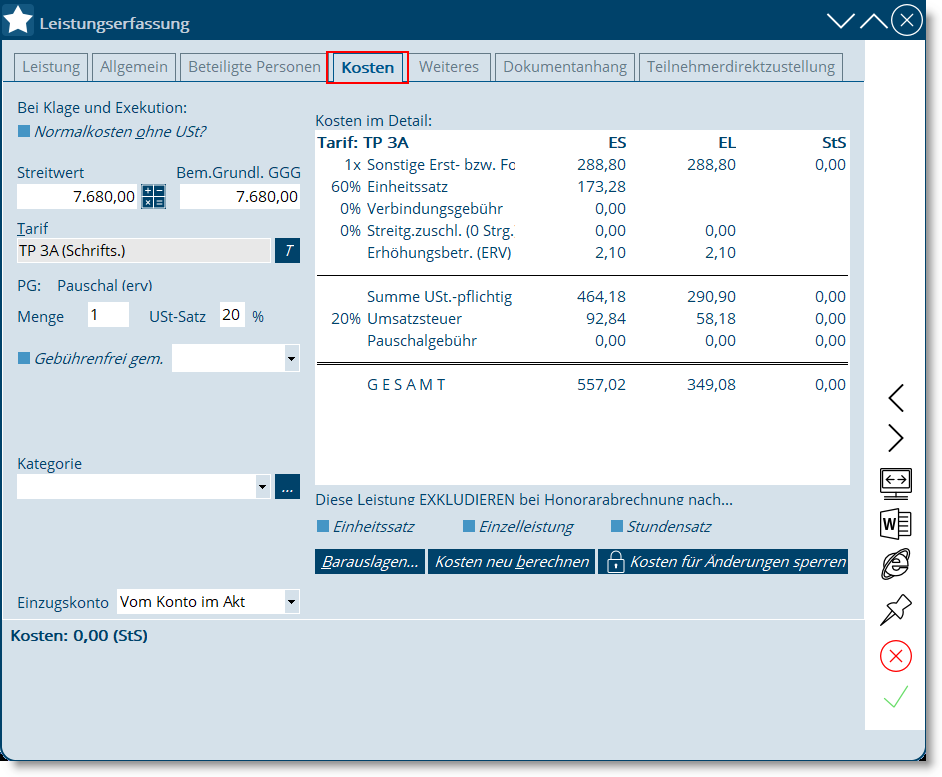
Reiter Weiteres:
Das weitere Vorbringen kann entweder über eine Vorlage (falls hinterlegt) eingefügt oder manuell eingegeben werden.
Ist das weitere Vorbringen bereits in einem Word-Dokument geschrieben worden, empfehlen wir, hier den Text nicht zu kopieren, sondern über die Schaltflächen "Word Import (gesamter Text)" und "Word-Import (markierter Text)" zu arbeiten. Grund hierfür ist, dass durch den Kopiervorgang Formatierungen und Zeichen in das weitere Vorbringen mitkopiert werden können, welche für den webErv nicht zulässig sind und dies daher zu einer Zurückweisung führen kann.
Durch die Schaltflächen "Importieren" und "Exportieren" können Textbausteine importiert werden bzw. er eingegebene Text als Textbaustein exportiert werden.
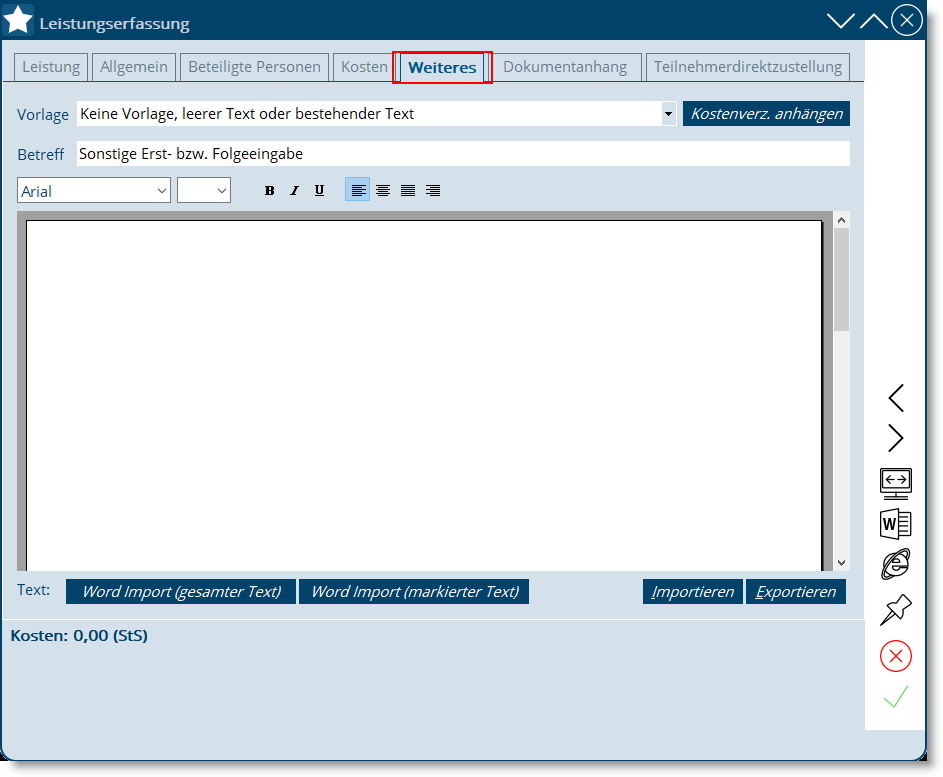
Reiter Dokumentanhang:
Beilagen und Anhänge können in diesem Reiter angehängt werden. Durch die Schaltfläche "Hinzufügen" wird ein Dokument ausgewählt und angehängt. Für den Fall, dass Sie gleich mehrere Dokumente gleichzeitig anhängen wollen kann die Schaltfläche ![]() gedrückt und die Dokumente markiert werden. Wichtig ist hierbei, dass die Anhangart nachgetragen wird (siehe unteren Screenshot). Wurden bereits Einbringungen im entsprechenden Akt gemacht so kann über die Schaltfläche
gedrückt und die Dokumente markiert werden. Wichtig ist hierbei, dass die Anhangart nachgetragen wird (siehe unteren Screenshot). Wurden bereits Einbringungen im entsprechenden Akt gemacht so kann über die Schaltfläche ![]() eine ERV-Leistung gewählt und der Dokumentanhang daraus übernommen werden.
eine ERV-Leistung gewählt und der Dokumentanhang daraus übernommen werden.
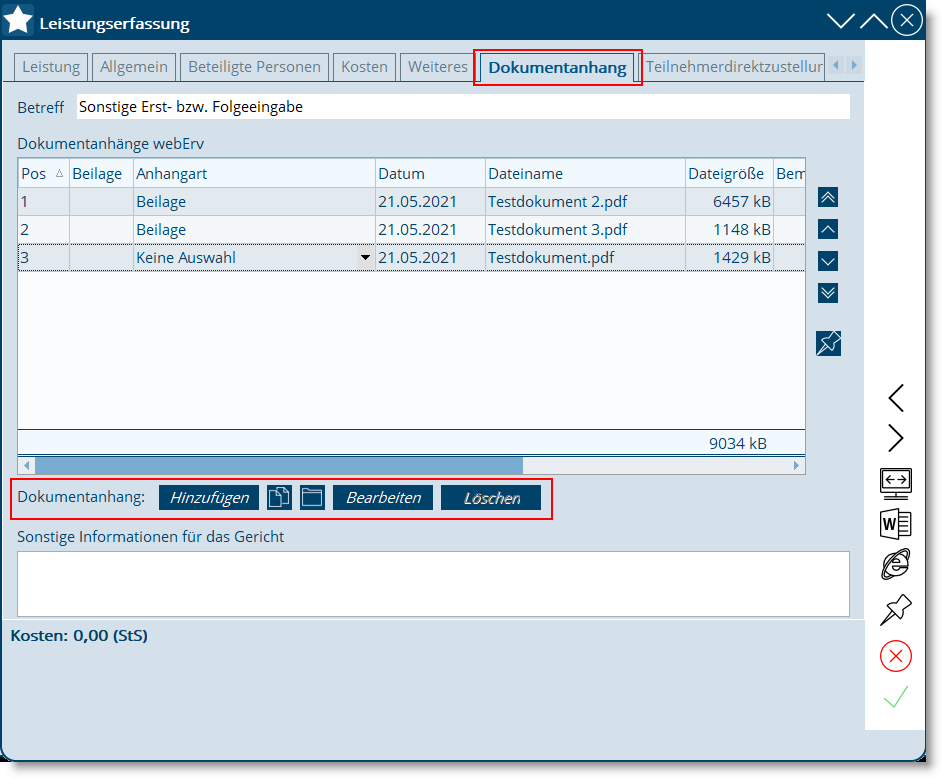
Die Reihenfolge der Anhänge ist verpflichtend durch eine Positionsbezeichnung anzugeben. Die Bezeichnung wird automatisch von XPERT vergeben und die Position kann mit den Pfeilen geändert werden.
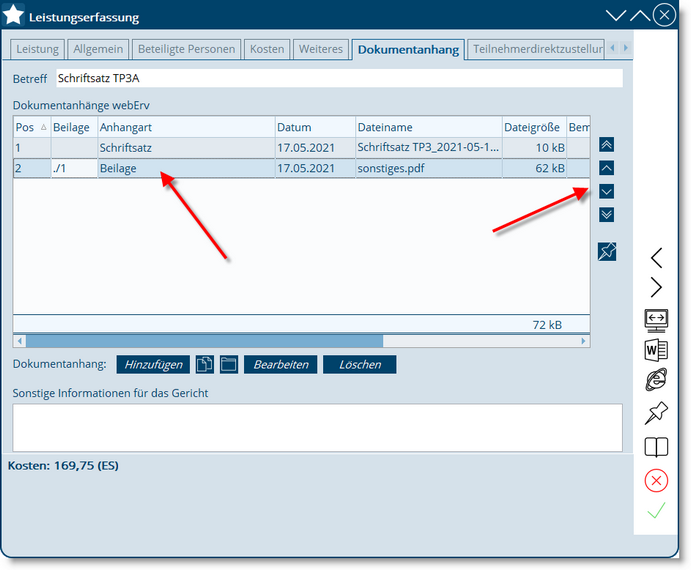
In der Maske "Anhang hinzufügen/bearbeiten" muss zunächst eine Anhangart ausgewählt werden. Rechts neben der Anhangart finden Sie das Datumsfeld, welches standardmäßig immer mit dem aktuellen Tagesdatum befüllt wird.
Mit den Schaltflächen "Aktordner" oder "Urkundenordner" kann die Datei hinzugefügt werden. Über "Aktordner" öffnet sich das Dokumentenarchiv des Aktes, über "Urkundenordner" öffnet sich der Windows-Explorer-Ordner, der zuletzt geöffnet/bearbeitet wurde (z.B. Scan-Ordner).
Das Feld Bemerkung dient in erster Linie als genaue Bezeichnung falls die Anhangart Sonstige ausgewählt wird. Bitte beachten Sie hierbei, dass das Bemerkungsfeld auf maximal 255 Zeichen begrenzt ist. Neben der Bemerkung kann die Beilagenbezeichnung eingegeben werden.
Ist das PDF-Modul freigeschalten, so kann auch ein Word-Dokument angefügt werden und mit der Checkbox "Gewähltes Word-Dokument beim Speichern in ein PDF-Dokument konvertieren?" in ein PDF-Dokument umgewandelt werden.
Beim Speichern der "Anhang hinzufügen/bearbeiten"-Maske erfolgt eine Prüfung des PDF-Dokuments. ACHTUNG: Die PDF-Version des Dokuments darf nicht höher als 1.4 sein oder muss das PDF-Dokument PDF/A kompatibel sein, damit es mittels webErv versandt werden kann.
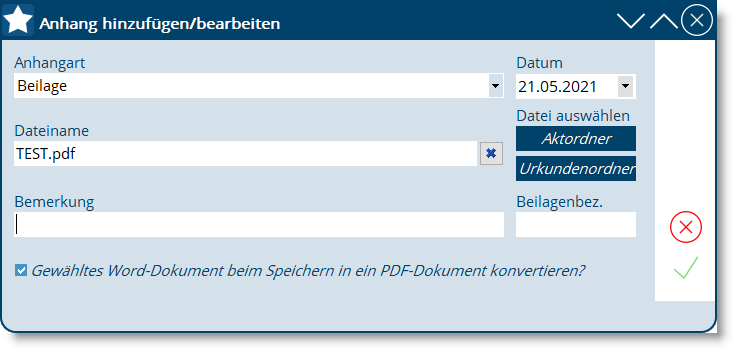
Für die Übermittlungs von Beilagen/Dokumentanhängen gibt es für die jeweiligen Justizanwendungen eine maximale Dateigröße, die nicht überschritten werden darf:
Verfahrensautomation Justiz - VJ 50 MB
Grundbuch - GB 50 MB
Firmenbuch - FB 50 MB
Europäisches Mahnverfahren - EuM 12 MB
Verfassungsgerichtshof - VfGH 26 MB
Verwaltungsgerichtshof - VwGH 26 MB
Bundesverwaltungsgericht - BvWG 26 MB
Staatsanwaltschaftseingaben - STA 50 MB
Reiter Teilnehmerdirektzustellung (NUR bei Folgeeingaben!):
Bei Folgeeingaben gibt es die Möglichkeit zur Eingabe an das Gericht eine Teilnehmerdirektzustellung an den Gegnervertreter zu erstellen. Dabei kann, je nach Einstellung (siehe Punkt Einstellungen für TDZ), die Teilnehmerdirektzustellung mit der entsprechenden Checkbox aktiviert werden. Die im Akt eingegeben Gegnervertreter scheinen bei aktiver Checkbox auf und können auf ihre Zustellbarkeit geprüft werden. Sollten Sie bei der Prüfung der Zustellbarkeit ein NEIN erhalten, so kann dies entweder der Fall sein, dass der angegebene Anschriftencode nicht stimmt oder der entsprechende Gegnervertreter eine Urlaubsmeldung für den ERV geschalten hat. Im Falle der geschaltenen Urlaubsmeldung kann die Teilnehmerdirektzustellung nicht mittels ERV eingebracht und verschickt werden.
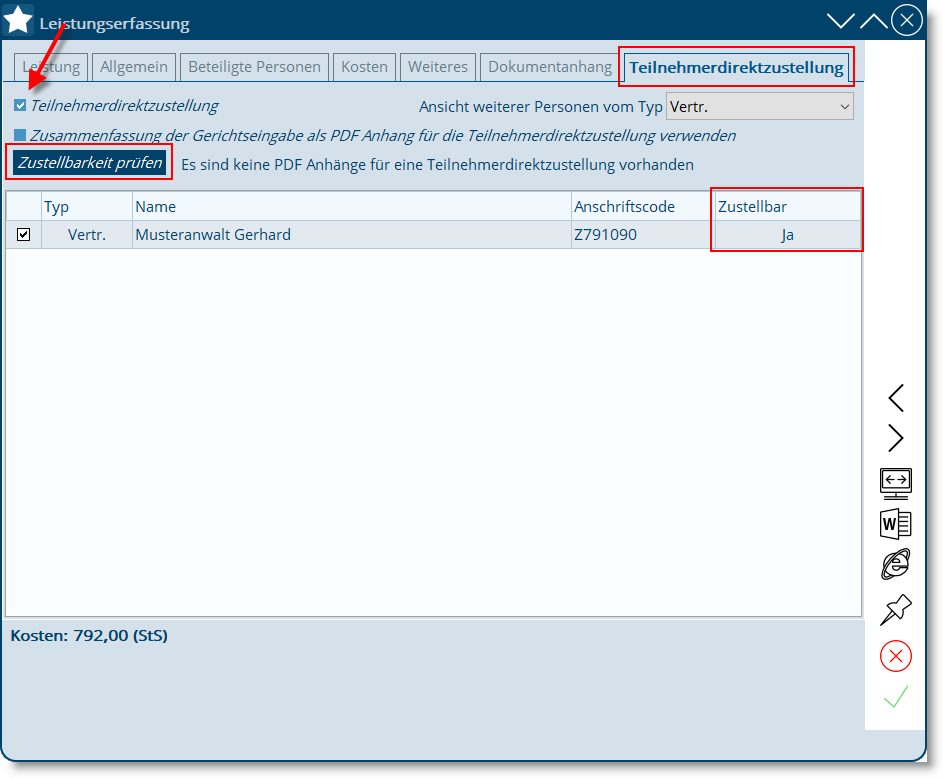
Einstellungen für TDZ
•Unter Einstellungen/Konfiguration/Benutzereinstellungen ERV Einstellungen 2 kann über die Einstellung Keine Voreinstellung für TDZ bei Leistungserfassung die Teilnehmerdirektzustellung standardmäßig aktiviert bzw deaktiviert werden. Ist diese Einstellung aktiviert, so muss in der Leistung die Checkbox "Teilnehmerdirektzustellung" manuell aktiviert werden.
•Um eine Teilnehmerdirektzustellung auch an andere Personentypen, welche einen Anschriftencode hinterlegt haben, erstellen und übermitteln zu können muss unter Einstellungen/Konfiguration/ERV/Sonstiges 4 die Einstellung Teilnehmerdirektzustellung an sonstige Personen + die Einstellung Ansicht aller Personentypen aktiviert werden. Dadurch erscheint ein Dropdown-Menü (siehe oberen Screenshot), mit welchem die einzelnen Personentypen ausgewählt werden können und somit die weiteren Personen angezeigt werden.
Nach der ERV Erstellung öffnet sich das Fenster webERV: Information (Zusammenfassung).