Sämtliche Änderungen hinsichtlich des Formats sind in der Dokumentvorlage ident zu dem eigentlichen Vorgehen in normalen Word-Dokumenten. Wenn wir beispielsweise das Kürzel |Dok.Empfaenger.Name| fett, unterstrichen und zentriert in unsere Vorlage einfügen wollen, müssen wir es einfach genau so formatieren. Wir markieren das Kürzel
|Dok.Empfaenger.Name|
und ändern das Format nach Wunsch. In unserem Fall machen wir es fett, unterstreichen und zentrieren es:
|Dok.Empfaenger.Name|
Bei der Umwandlung der Dokumentvorlage in ein Dokument durch jurXpert wird der Name des Dokumentempfängers nun genau wie gewünscht, in diesem Fall somit fett, unterstrichen und zentriert, wiedergegeben. Damit es nicht zu Problemen durch verschiedene Word-Versionen kommt, ist es ratsam jeder neuen Formatierung eine eigene Formatvorlage zuzuweisen. Dazu müssen Sie den entsprechenden Textabschnitt markieren und entweder mit Rechtsklick und der Option Formatvorlagen oder über den Word-internen Menüreiter Format über Formatvorlagen die Option Auswahl als neue Schnellformatvorlage speichern... auswählen. Es gibt selbstverständlich auch andere Arten eine Formatvorlage zu erstellen und ein anderer Ihnen angenehmerer Weg ist selbstverständlich auch möglich.
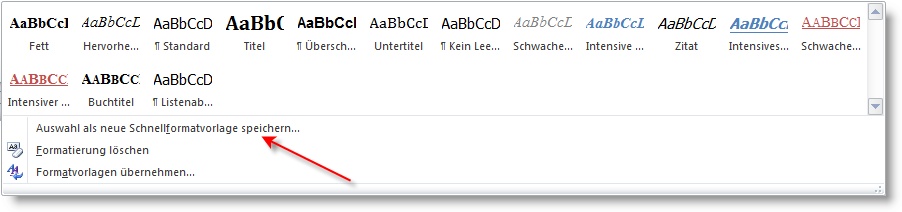
Nach dieser Auswahl, öffnet sich folgende Maske:
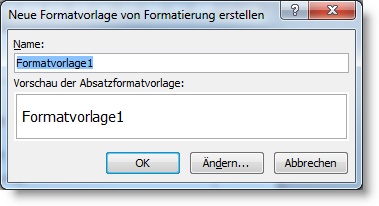
Hier können Sie den Namen der Formatvorlage anpassen und über den Button Ändern... weitere Optionen einstellen. Für die Sicherstellung der Funktionalität Ihrer eigenes erstellten Vorlage, sollten Sie unbedingt auf Ändern... klicken und folgende Änderungen vornehmen.
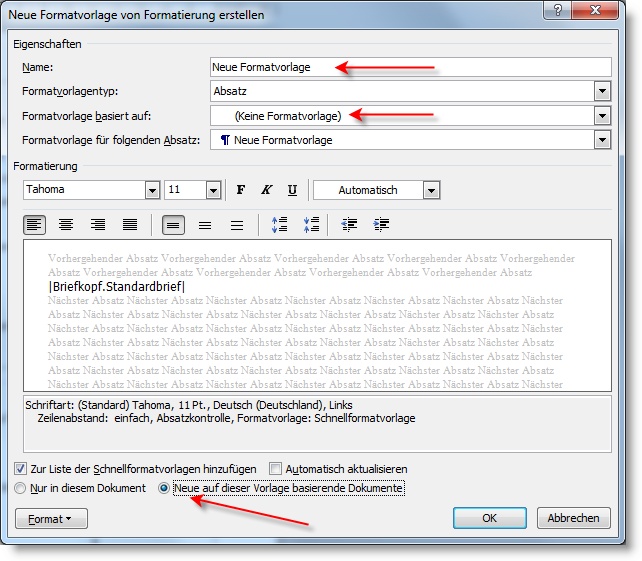
Abgesehen von dem Ändern des Namens der neuen Formatvorlage, sollten Sie unbedingt den Punkt Formatvorlage basiert auf auf (Keine Formatvorlage) setzen. Abgesehen davon sollten Sie weiter unten in der Maske den Punkt Neue auf dieser Vorlage basierende Dokumente auswählen. Mit einem Klick auf den Button OK haben Sie erfolgreich eine neue Formatvorlage erstellt.