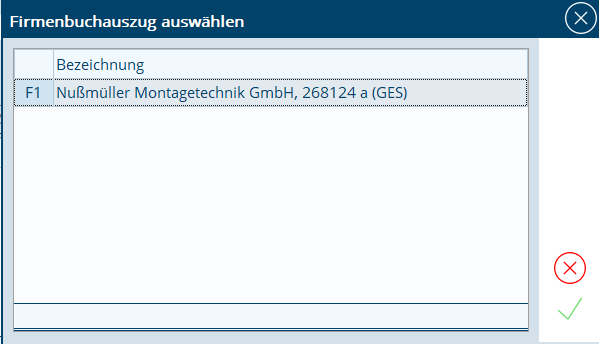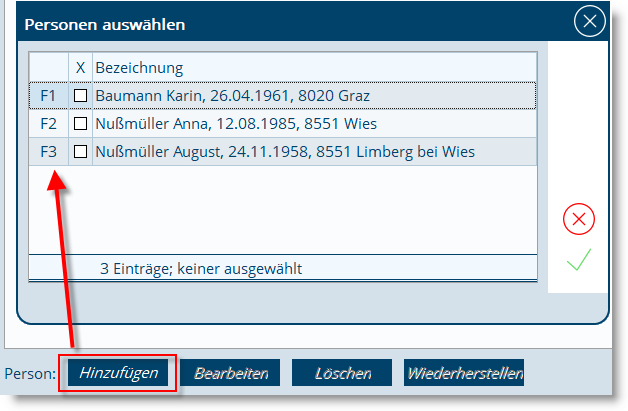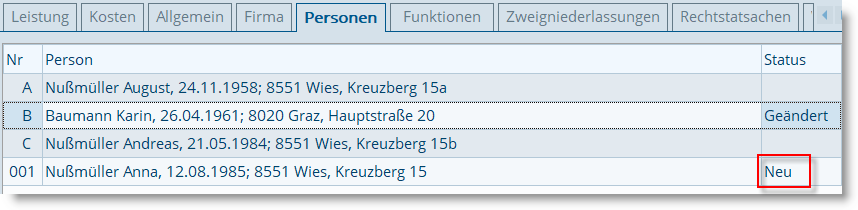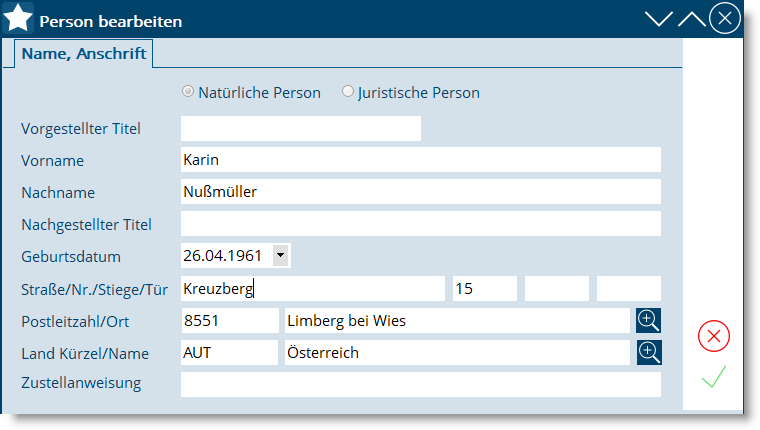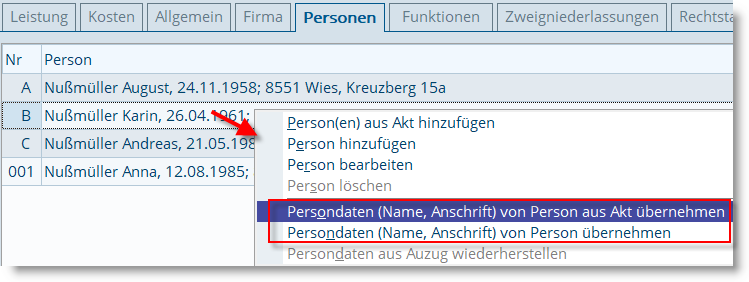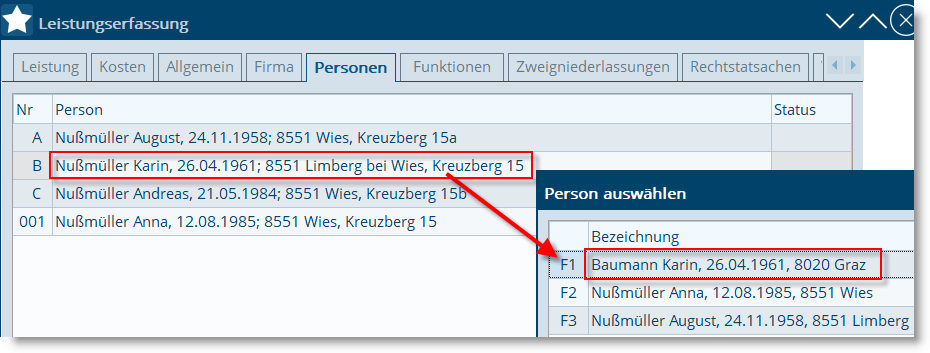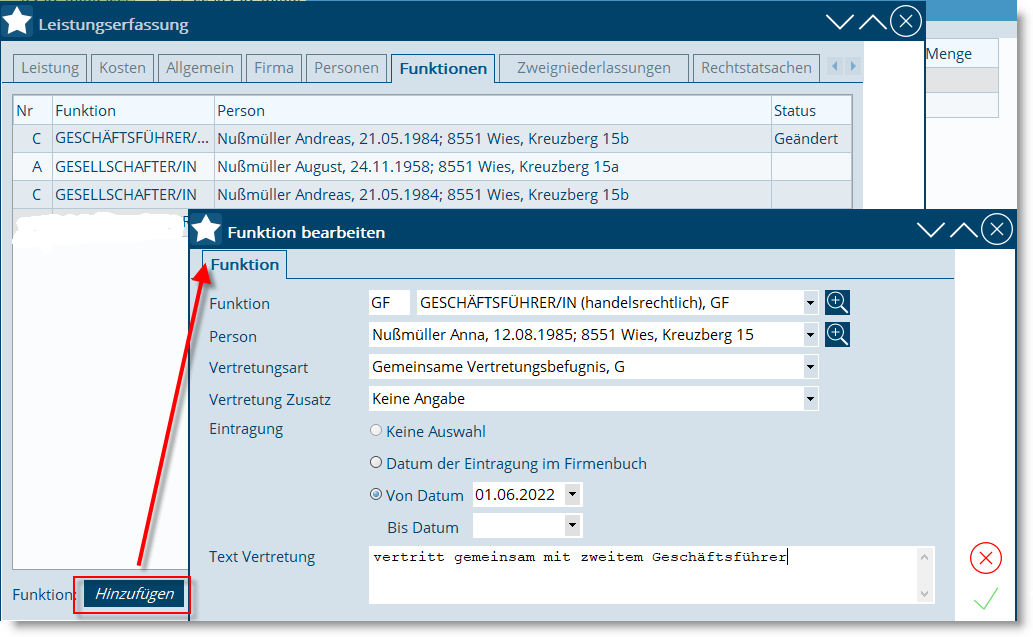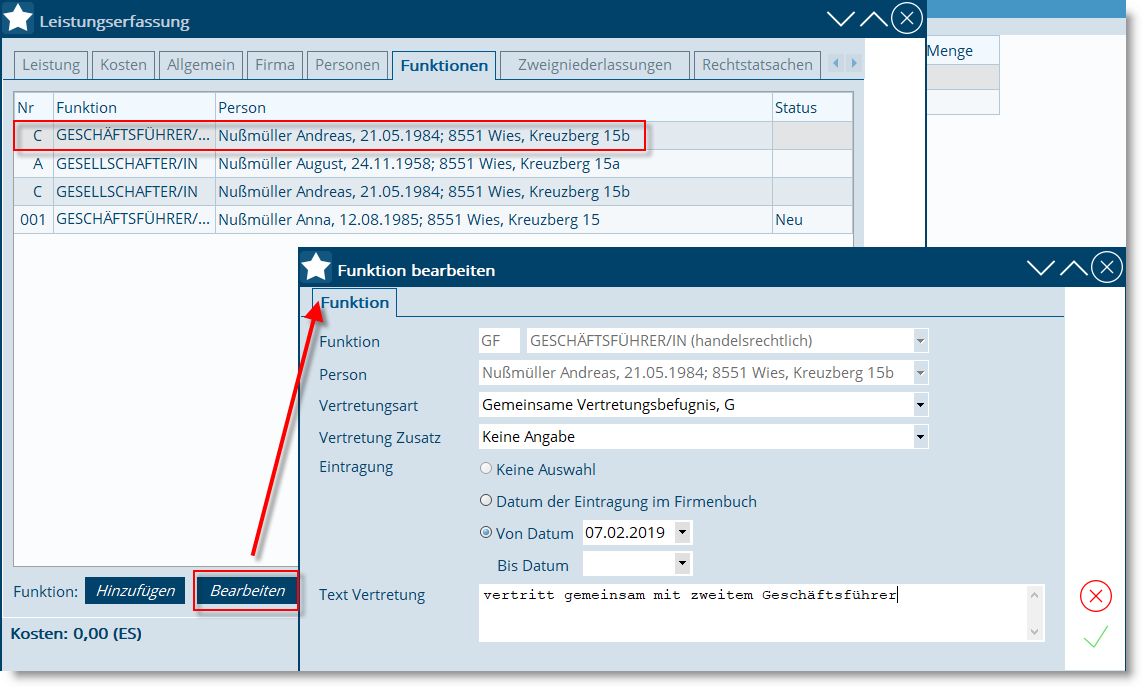Grundlage eines Änderungs- oder Löschungsantrags ist immer ein sogenannter „IWG“ Auszug. Bei Anträgen auf Neugründung entfällt dieser Arbeitsschritt. Der IWG-Auszug ist im gegenständlichen Akt mit der entsprechenden Leistung abzufragen.

Nach Angabe der Firmenbuchnummer klicken Sie auf „Abfrage starten“. Die Abfrage wird nun durchgeführt und automatisch gespeichert. Wenn der Vorgang beendet wurde, erhalten Sie diese Information:
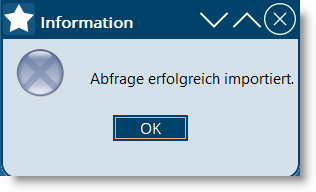
Leistung erstellen und Antragsdaten erfassen
Noch bevor Sie das schriftliche Antragsdokument erstellen, erfassen Sie eine Leistung für den strukturierten Firmenbuchantrag (dies deshalb, da Ihr Antragsdokument verpflichtend die Antragsvisualisierung und die Prüfsumme enthalten muss). In dieser speziellen Leistung gibt es für alle notwendigen Daten eigene Reiter, die je nach Sachverhalt zu befüllen sind:
Reiter Allgemein
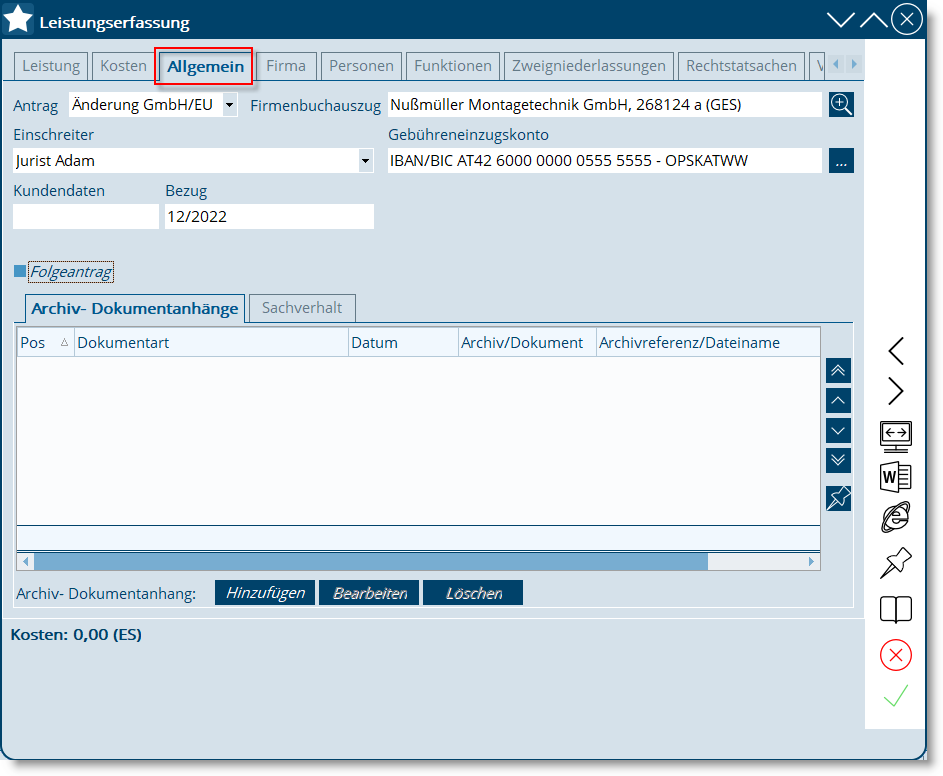
Antrag |
Hier legen Sie fest, worum es sich bei Ihrem Antrag handelt. Zur Auswahl stehen Gründung GmbH, EU, KG & OG, Änderung und Löschung. |
|||
Firmenbuchauszug |
Bei Änderung GmbH, EU, KG & OG und Löschung ist als Grundlage für die Antragstellung der zuvor mittels IWG Schnittstelle importierte Firmenbuchstand zu wählen:
|
|||
Kundendaten |
optional |
|||
Folgeantrag |
Nur anhaken, wenn Sie bereits einen strukturierten FB-Antrag in der selben Sache eingebracht haben und vom jeweiligen Firmenbuchgericht zur Verbesserung des Antrags aufgefordert wurden. |
|||
Archiv- Dokumentanhänge |
Hier können PDF-Dateien oder Archivreferenzen hinzugefügt werden. Das Antragsdokument muss angefügt werden, sonstige Beilagen sind optional. |
|||
Sachverhalt |
An dieser Stelle können Sie bereits den Text Ihres FB-Antrags erfassen. Der Sachverhalt wird in die Antragsvisualisierung und in weiterer Folge in die Dokumentvorlage eingefügt. |
|||
Kumulierte Anträge |
Neben dem Sachverhalt können Sie einen zusätzlichen Antrag im Reiter kumulierte Anträge detailliert formulieren. Der kumulierte Antrag wird nicht in die Antragsvisualisierung eingefügt. |
Reiter Firma
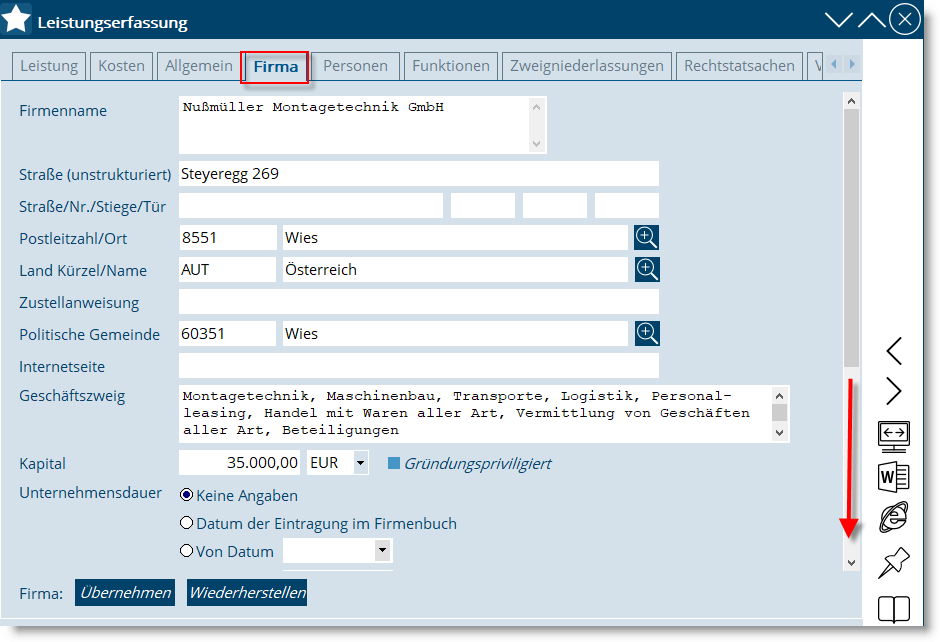
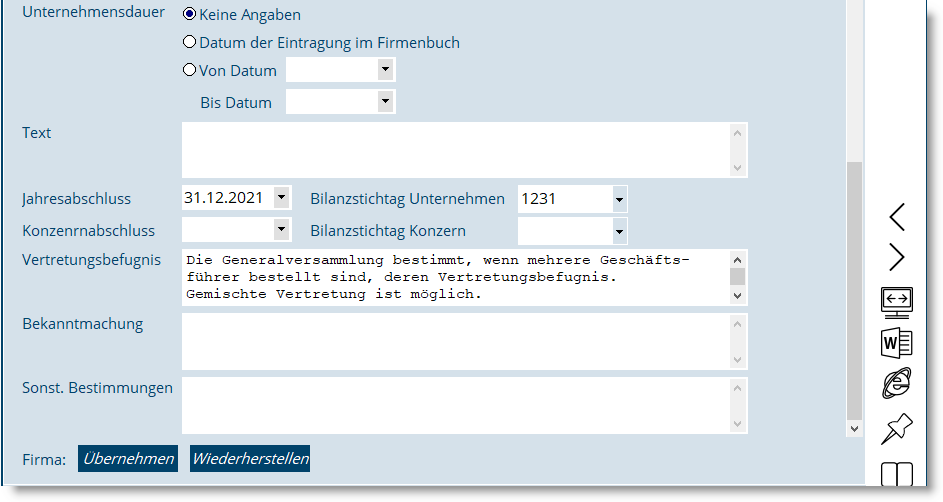
Hier werden alle Daten aus dem Firmenbuch angezeigt. Alle an dieser Stelle vorgenommenen Änderungen werden in den strukturierten Antrag übernommen.
Firma Übernehmen/ Wiederherstellen |
Bei Änderungen am Firmenwortlaut oder Firmensitz können durch Klick auf „Übernehmen“ die zuvor in der Person erfassten Daten übernommen werden. Mit Rechter Maustaste können Sie sowohl auf eine Aktperson zugreifen, oder, falls die Person im Akt noch nicht vorhanden ist, in die Personensuche wechseln:
Mit Klick auf „Wiederherstellen“ werden alle Änderungen im Reiter „Firma“ zurückgesetzt, indem der Firmenbuchstand wiederhergestellt wird.
|
Reiter Personen
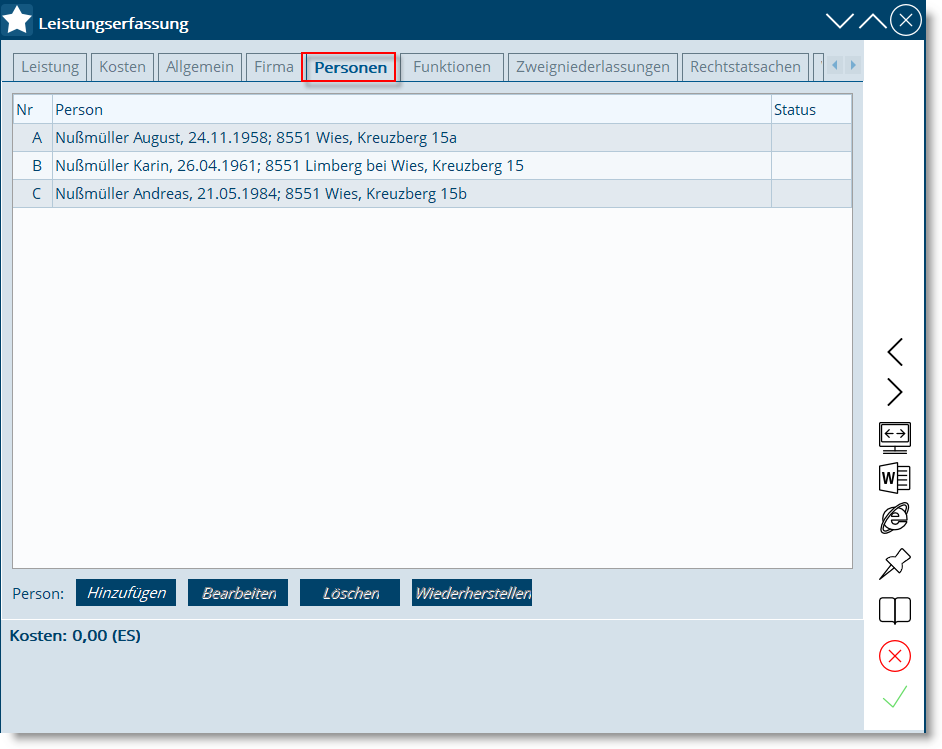
Hier werden die aktuellen Personendaten aus dem Firmenbuch angezeigt und sind ident nummeriert (mit Großbuchstaben) wie im Firmenbuchauszug. Personen, die von Ihnen NEU ins Firmenbuch eingetragen werden, sind bis zur Eintragung durch das Firmenbuchgericht mit Ziffern nummeriert.
Hinzufügen |
Durch Klick auf Hinzufügen können Sie neu in das Firmenbuch einzutragende Personen auswählen, die Sie zuvor im Akt erfasst haben:
Falls die neue Person noch nicht im Akt angelegt ist, kann sie über Rechtsklick / Person hinzufügen über die Personendatenbank hinzugefügt werden. Die Person erhält den Status „Neu“:
|
Bearbeiten |
Bereits im Firmenbuch eingetragene Personen können mit Doppelklick oder mit Rechtsklick „Person bearbeiten“ geöffnet und überarbeitet werden:
Tipp: Um die aktuellen Daten einer Person aus XPERT zu übernehmen, können Sie die zu ändernde Person mit rechter Maustaste anklicken und „Personendaten übernehmen“ wählen:
Der „Status“ der Person wird dadurch auf „Geändert“ gesetzt. Alle Änderungen werden in weiterer Folge in der Antragsvisualisierung angezeigt. |
Reiter Funktionen
Die im Firmenbuch eingetragenen Personen werden mit ihrer jeweiligen Funktion aufgelistet und können bearbeitet oder gelöscht werden. Neue Funktionen können hier ebenso hinzugefügt werden.
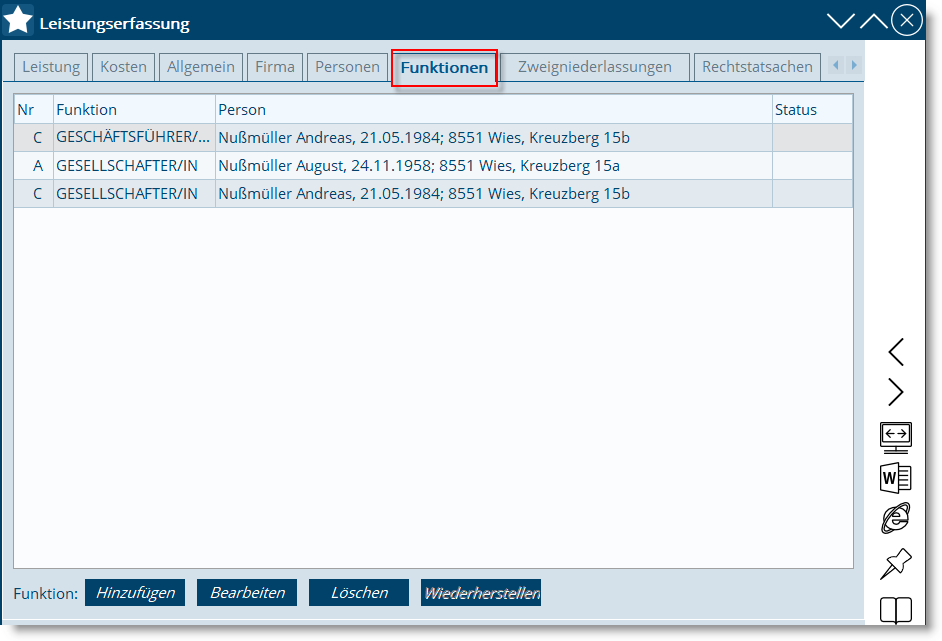
Hinzufügen |
Alle notwendigen Angaben zur gewählten Funktion sind in dieser Maske einzutragen.
|
Bearbeiten |
Bestehende Funktionen können bearbeitet werden, indem Sie mit Doppelklick geöffnet oder zuvor markiert und über den Button „Bearbeiten“ geöffnet werden.
|
Reiter Zweigniederlassungen
Allfällige Änderungen an vorhandenen bzw. neu einzutragende Zweigniederlassungen sind hier anzuführen.
Reiter Rechtstatsachen
Rechtstatsachen werden in Urkunden und Tatsachen unterteilt und können die Stammdaten des Unternehmens, der Zweigniederlassungen, der Personen und der Funktionen ergänzen.
Urkunden sind alle Verträge, Beschlüsse und Pläne, die als Grundlage für die vorgenommene Änderung/Eintragung dienen. Der Urkunden-Code beginnt mit dem Anfangsbuchstaben „U“ und hat eine eindeutige Nummer (z.B. U3100 – Gesellschafterbeschluss).
Urkunden werden durch Tatsachen ergänzt. Diese beschreiben genauer, was tatsächlich passiert. Der Tatsachen-Code beginnt mit dem Anfangsbuchstaben "T" und hat ebenfalls eine eindeutige Nummer (z.B. T0500GES – Umwandlung).
Bestehende Rechtstatsachen bearbeiten:
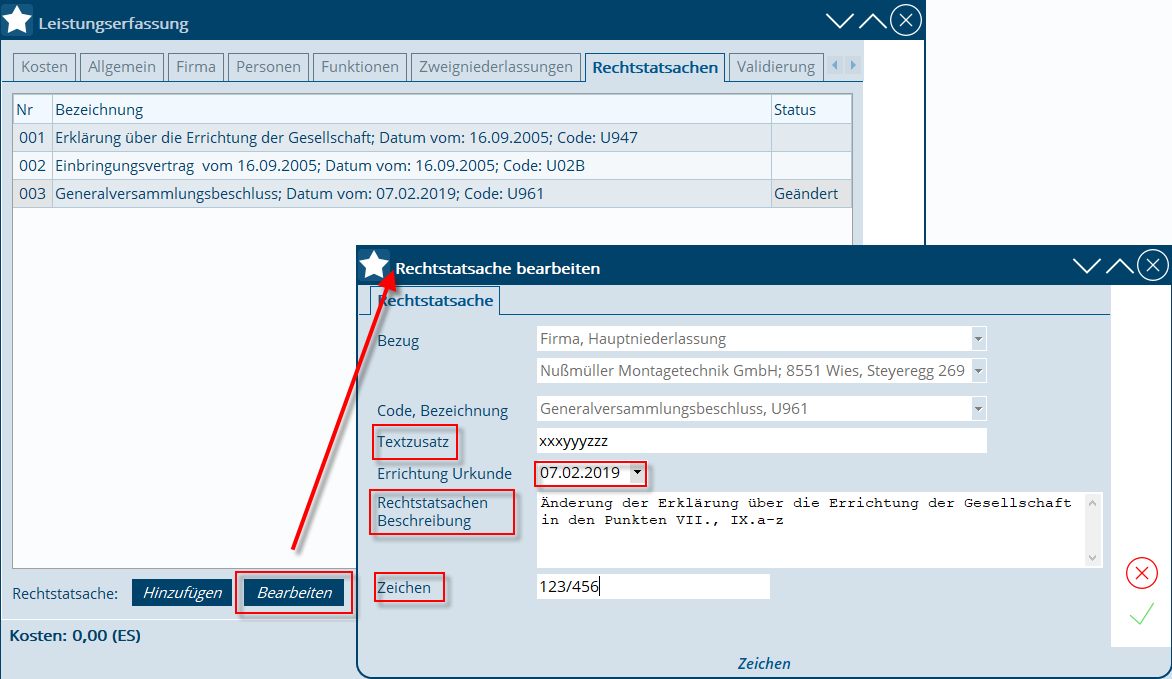
Wenn erforderlich, können bereits im Firmenbuch eingetragene Rechtstatsachen bearbeitet werden, wobei die Felder Textzusatz, Datum der Errichtung, Rechtstatsachen Beschreibung und Zeichen geändert werden können.
Neue Rechtstatsachen anlegen:
Neue Rechtstatsachen können sich entweder auf die Firma (Hauptniederlassung), auf Funktionen, Personen oder Zweigniederlassungen beziehen. Bei Bezug auf Firma (Hauptniederlassung) stehen eine Vielzahl an Urkunden-Codes und Tatsachen-Codes zur Verfügung. Bei Bezug auf Personen, Funktionen und Zweigniederlassungen ist derzeit nur die freie Texteingabe möglich (Code 0999).
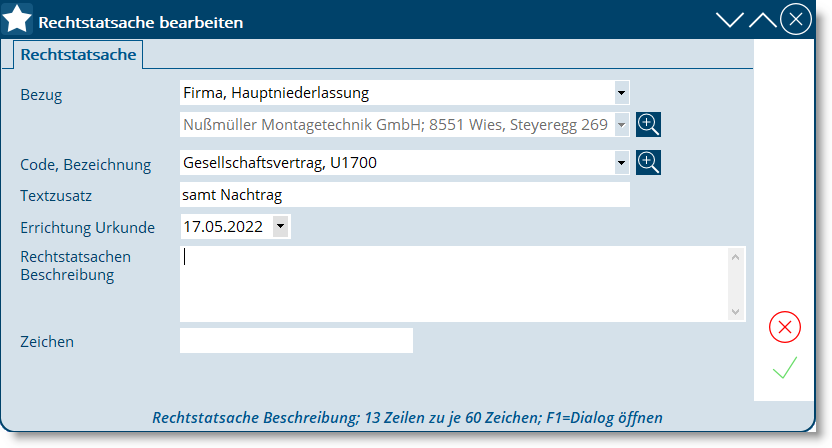
Antrag Antrag validieren und visualisieren
Im Reiter Validierung erfolgt durch Klick auf „Antrag validieren“ zunächst eine interne Prüfung der erfassten Daten. Allfällige Fehler in der Datenerfassung sind entsprechend der Fehlermeldung auszubessern. Wenn keine Fehler (mehr) gefunden wurden, wird Ihre Eingabe automatisch an das VIVA-Modul des Bundesrechenzentrums gesendet und es erfolgt zunächst die Validierung und anschließend die Visualisierung Ihres Antrags. Dadurch sehen Sie vorab, wie die Eintragung im Firmenbuch anhand der von Ihnen übermittelten Daten aussehen würde! Die Prüfsumme wird ebenfalls angezeigt:
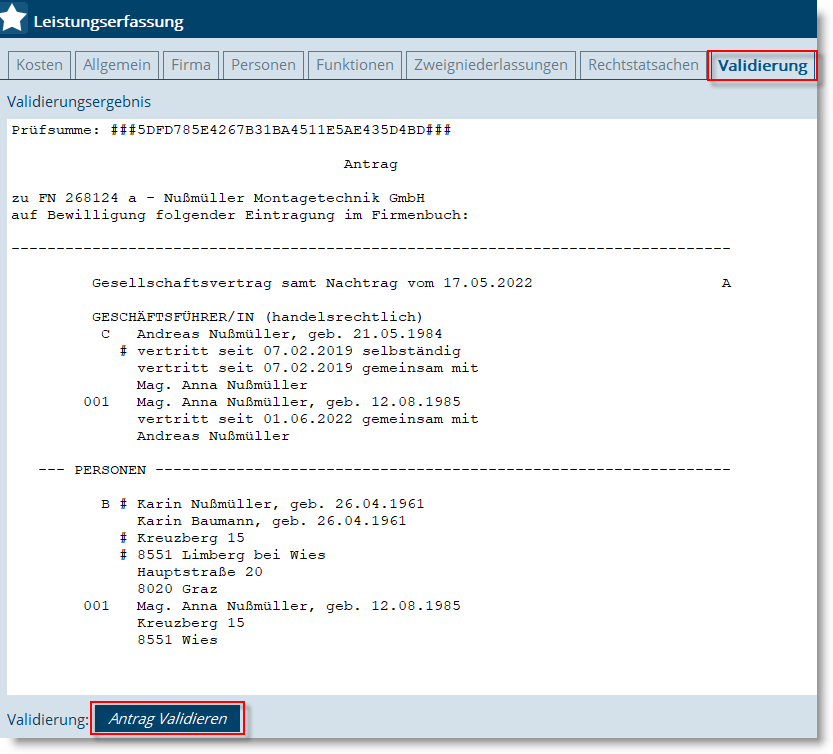
| Hinweis: | Die bundesweite Vereinheitlichung der Darstellung von Firmenbuchanträgen soll die Kommunikation zwischen Gericht und Einschreitern/Rechtsvertretern erleichtern. |
Das Validierungsergebnis des VIVA-Moduls zeigt neben ablehnenden Fehlern, die eingabeverhindernd sind, auch sog. Eintragungshindernisse an. Eingaben mit solchen Validierungsergebnissen können zwar bei Gericht eingebracht werden, würden aber mit sehr hoher Wahrscheinlichkeit zu einem Verbesserungsauftrag führen:
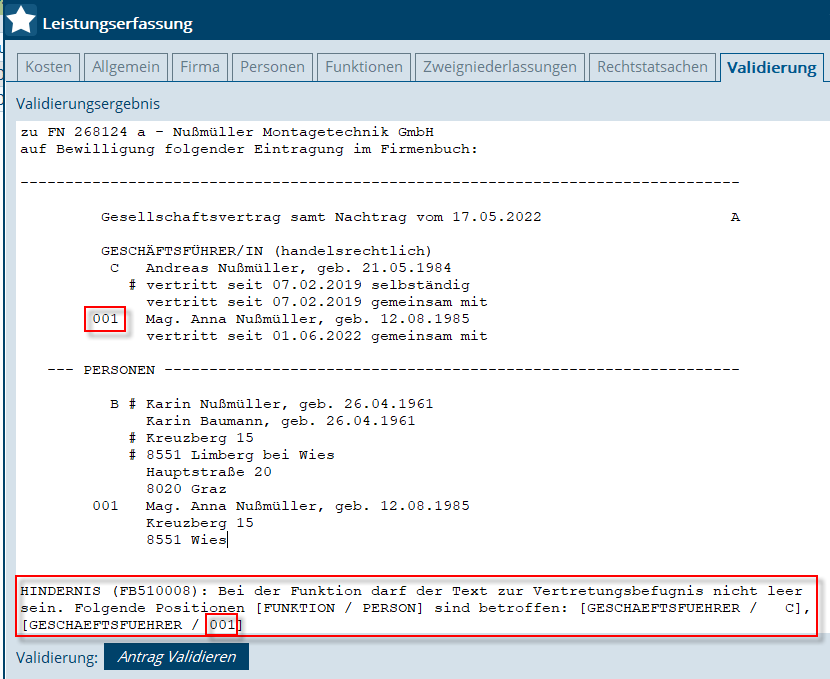
Visualisierung in das Antragsdokument einbinden
Die neue Struktur sieht vor, dass Ihr Antragsdokument die Visualisierung des VIVA-Moduls samt Prüfziffer enthält. Es stehen Ihnen zwei Vorgehensweisen zur Verfügung:
Word Dokument erstellen
Wenn Sie Ihre Firmenbuchanträge im gewohnten Format übermitteln möchten, können Sie die entsprechenden Dokumentvorlagen um die weiter oben beschriebenen neuen Dokumentvorlagenkürzel erweitern und der Leistung für den strukturierten Firmenbuchantrag hinterlegen. Dadurch wird die Visualisierung samt Prüfziffer (und ggfs. der Sachverhalt) bei Klick auf Word Dokument erstellen in Ihre Dokumentvorlage eingebunden. Sie ergänzen bei Bedarf den Fließtext und können sodann das komplette Antragsdokument für die Unterfertigung ausdrucken.
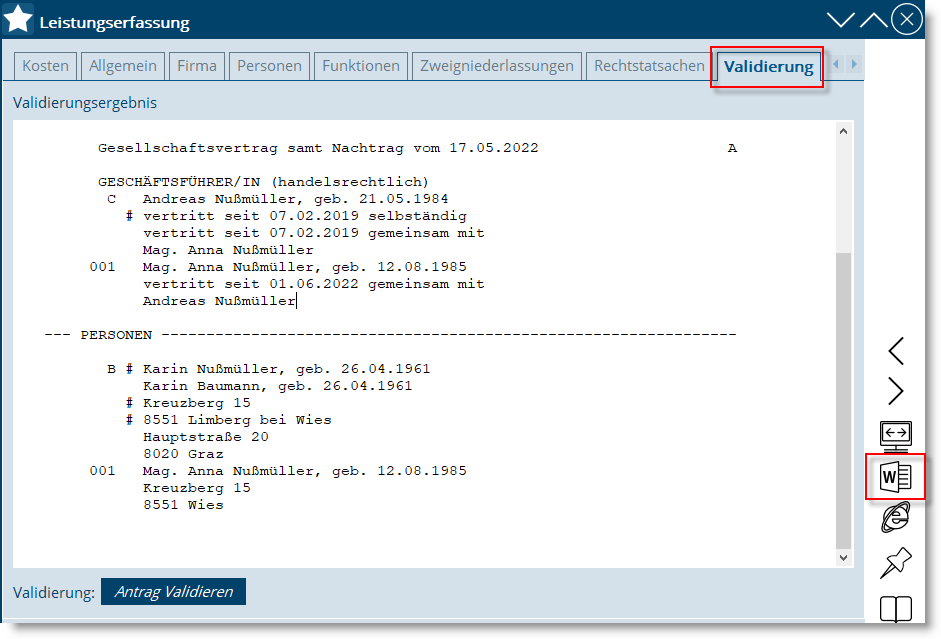
Visualisierung samt Sachverhalt als PDF-Datei erstellen
Alternativ zur Word-Dokumenterstellung können Sie den gesamten Antragstext direkt in der Leistungsmaske unter Allgemein / Sachverhalt erfassen. Der dort eingetragene Text wird in die Antragsvisualisierung aufgenommen. Im Reiter Validierung kann mittels Rechtsklick auf den Button Antrag validieren die vollständige Antragsvisualisierung zunächst als PDF-Datei gespeichert und anschließend geöffnet und gedruckt werden:
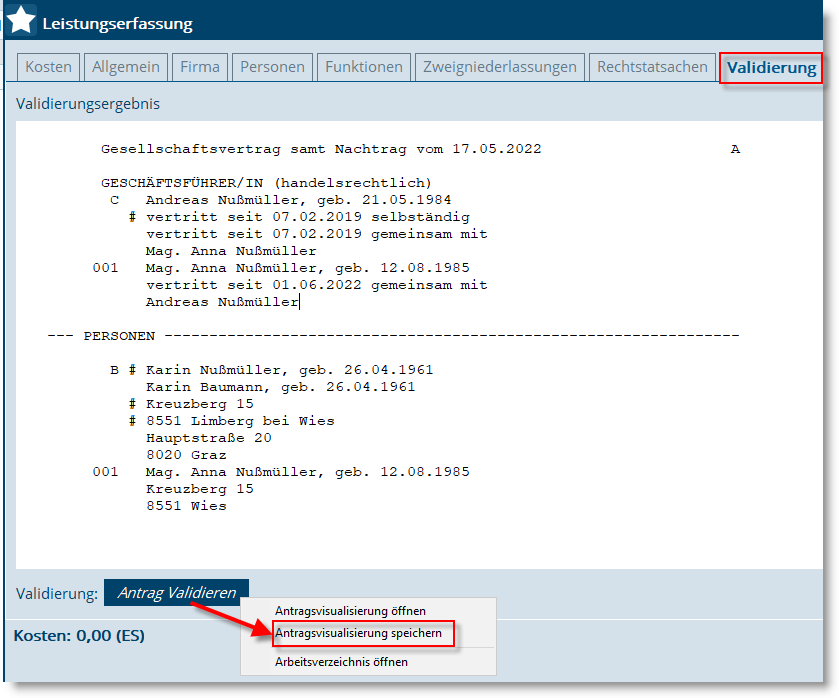
Antrag Antragsdokument und weitere Anhänge der Leistung hinzufügen
Öffnen Sie die Leistung, mit der Sie den strukturierten Firmenbuchantrag erfasst und die Antragsvisualisierung erstellt haben.
Im Reiter Allgemein können Sie das Antragsdokument und allfällige weitere Dokumente/Archivreferenzen hinzufügen.
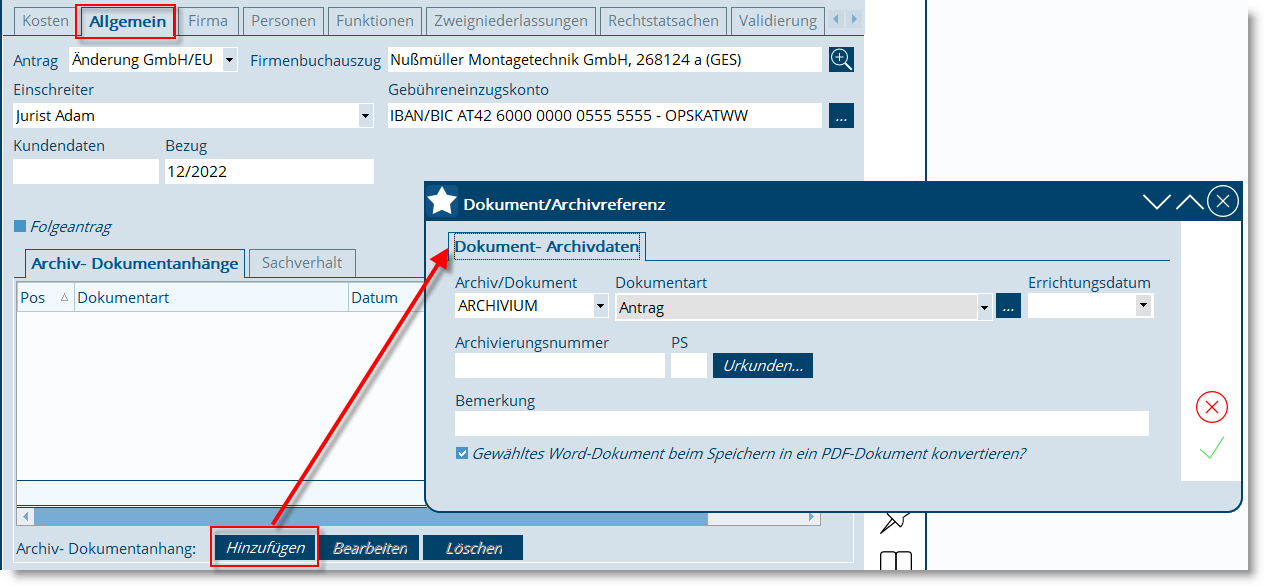
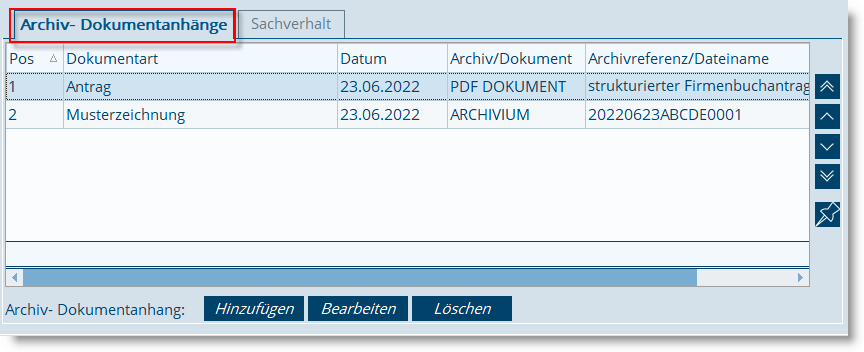
Die Anhänge können in der gewohnten Art und Weise erfasst und bei Bedarf über die Pfeiltasten rechts außen umgereiht werden.
| Hinweis: | Wenn die Prüfsumme auf dem Antragsdokument mit der Prüfsumme im ERV-Datensatz nicht übereinstimmt, wird dem Gericht die Meldung der fehlgeschlagenen Prüfung angezeigt. |
E ERV-Datensatz erstellen
Wenn das Antragsdokument und alle weiteren nötigen Dokumentanhänge erfasst worden sind, kann der ERV Datensatz erstellt und die Eingabe versendet werden. Bitte achten Sie darauf, dass Sie das eventuell mit der Leistung verknüpfte Word-Dokument nicht nochmals an den ERV-Datensatz anfügen. Die Meldung „Word-Dokument von Leistung hinzufügen“ ist also mit dem roten X zu schließen:
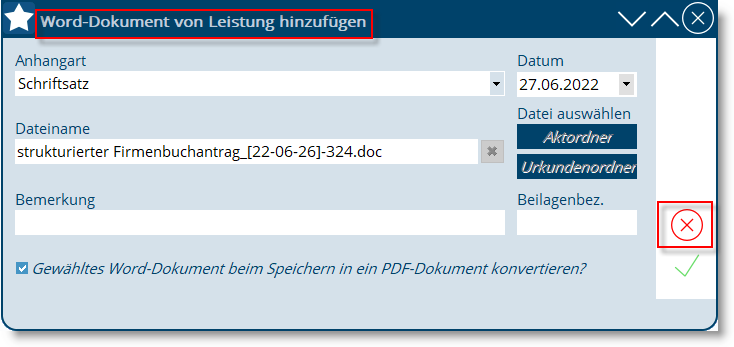
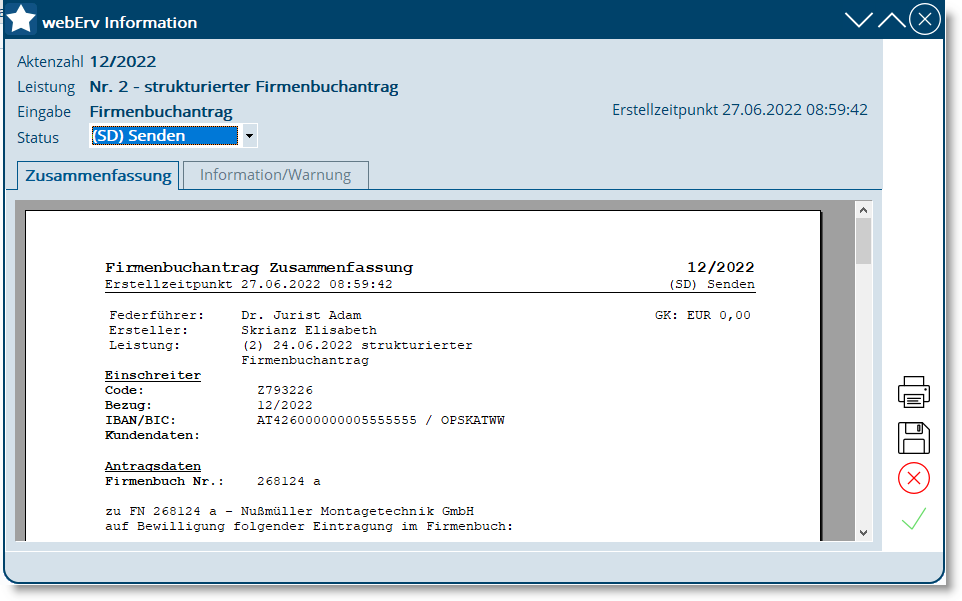
Folgeantrag und Verbesserung
Wenn Ihre Eingabe zu einem Verbesserungsauftrag führt oder ein Folgeantrag zu einer bestehenden Geschäftszahl eingebracht werden muss, ist eine neue Leistung zu erfassen, wobei Sie unter „Allgemein“ anführen, dass es sich um einen „Folgeantrag“ zu einer bestehenden Aktenzahl handelt:
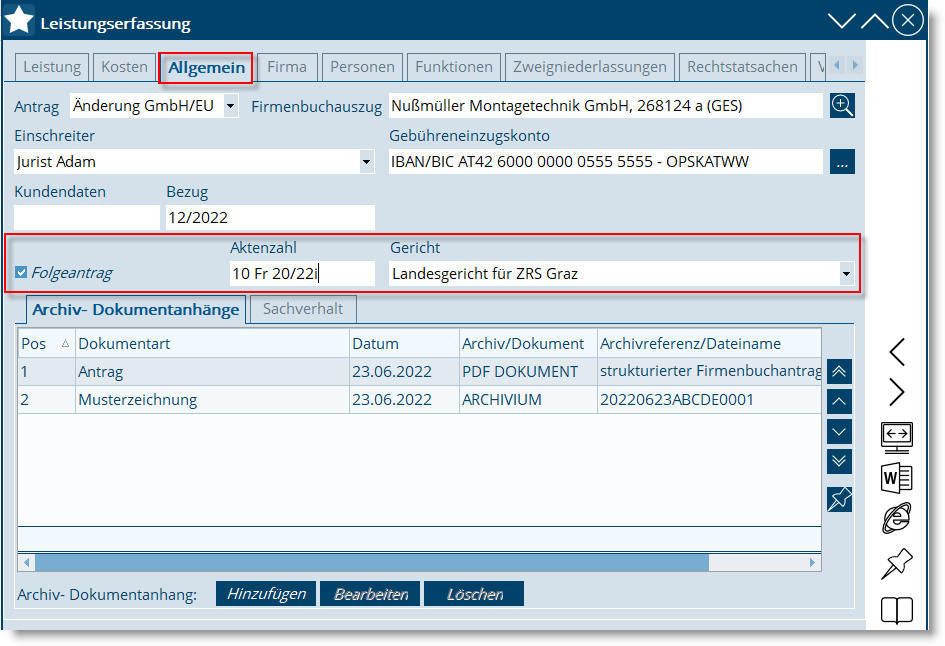
Die Leistungserfassung ist in diesem Fall ident wie bei einem Erstantrag. Die Validierung und Visualisierung muss nach dem Einpflegen aller Daten durchgeführt werden.
| Hinweis: | Die Folgeeingabe ersetzt im Falle eines Verbesserungsauftrages den ursprünglich eingebrachten Antrag, sodass unbedingt alle Daten zu erfassen sind, nicht nur die zu verbessernden. |