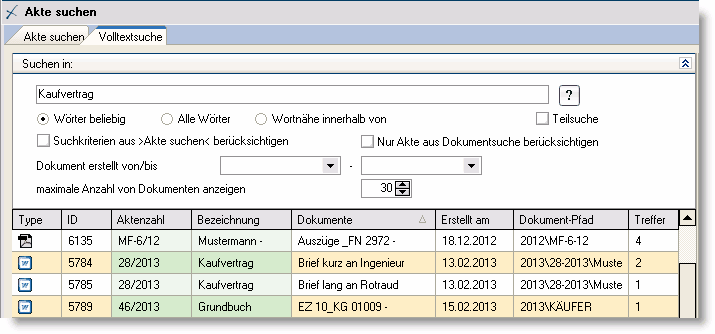Suche in:
Hier können Sie die Suchbegriffe eingeben.
Wörter beliebig:
Wenn Sie z.B. nach dem Suchbegriff Thomas Mustermann suchen, werden Dokumente aufgelistet, in denen entweder Thomas oder Mustermann vorkommen.
Alle Wörter:
Bei Aktivierung dieser Funktion werden nur Dokumente gefunden, bei welchen der exakte Suchbegriff z.B. Thomas Mustermann vorkommt. Es werden keine Dokumente gelistet, worin nur ein Teil des Suchbegriffs z. B. nur der Name Thomas aufscheint. Diese Option ist standardmäßig aktiv. Die Funktion entspricht anderen Suchen wie RIS oder LexisNexis Online.
Wortnähe innerhalb von:
Wenn Sie diese Funktion aktiv setzen, öffnet sich ein Fenster, in welchem Sie einen Wert eingeben können, in welcher Wortnähe ebenso der gesuchte Begriff gefunden bzw. angezeigt werden soll.
Im o.a. Beispiel Thomas Mustermann können Sie eingeben, dass innerhalb von z.B. 5 Wörtern der gesamte Suchbegriff, daher Thomas Mustermann, gefunden wird.
Die drei oberen Einstellungen sind unter Konfiguration/Volltextsuche kanzleiübergreifend änderbar.

Es findet sich neben der Eingabe des Suchbegriffes ein Fragezeichen-Button und können hier die Wichtigen Wildcards für die Suche entnommen werden.
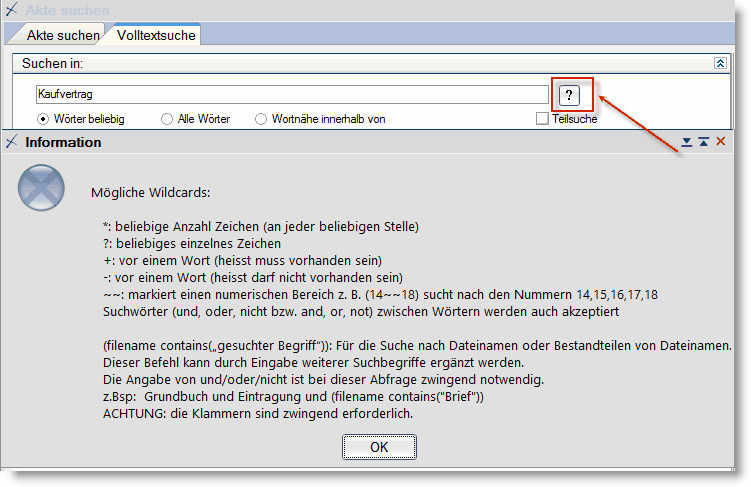
Teilsuche:
Weiters besteht die Möglichkeit eine Teilsuche vorzunehmen. Das heißt, es kann nach einem Teil (z. B. zeichnung) eines ganzen Begriffes gesucht werden (z. B. Musterzeichnungserklärung).
Die Teilsuche kann direkt in der Maske der Volltextsuche für die durchgeführte Suche gesetzt oder direkt in der Konfiguration fix aktiviert werden.
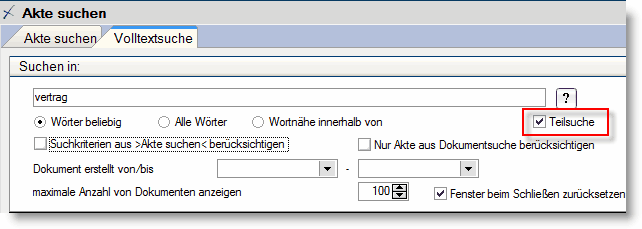
Unter Konfiguration/Volltextsuche ist die Checkbox Teilsuche standardmäßig auf aktiv gesetzt. Diese Kombination entspricht ebenfalls anderen Suchen wie RIS oder LexisNexis Online
![]()
Suchkriterien aus Akte suchen berücksichtigen:
Über die komplexe Aktsuche, dh. Akte suchen, können Suchkriterien eingegeben werden, welche dann in der Volltextsuche gleichzeitig mit dem/den Suchbegriff(en) berücksichtigt werden sollen.
Anwendung:
Nach Eingabe der Suchkriterien im Reiter Akte suchen müssen Sie unbedingt zuerst die Suche über das Lupe-Icon oder die F12 Taste durchführen. Danach markieren Sie die Akte und wechseln anschließend in den Reiter der Volltextsuche, geben dort den Suchbegriff für die Volltextsuche ein und aktivieren die Option Suchkriterien aus >Akte suchen< berücksichtigen. Danach starten Sie die Volltextsuche. Das Programm wird nun nur innerhalb der Dokumente der zuvor in der Aktsuche erzielten Ergebnisse suchen.
Nur Akte aus Dokumentsuche berücksichtigen:
Wenn Sie wie im o.a. Punkt beschrieben, die Suche über den Reiter Akte suchen einschränken, können Sie diese weitere Funktion aktivieren, sodass nur Akte aus der Dokumentsuche berücksichtigt werden.
Dokument erstellt von/bis:
Hier können Sie die Suche nach einem Dokument auf einen gewissen Zeitraum einschränken.
maximale Anzahl von Dokumenten anzeigen:
Sie können über diese Funktion die maximale Anzahl der angezeigten Dokumente einstellen. Standardmäßig ist der Wert auf 100 gesetzt.
Fenster beim Schließen zurücksetzen:
Diese Option dient dazu, dass wenn die Aktsuche oder der Akt geschlossen werden, dann auch die eingegebenen Suchkriterien und auch das Suchergebnis wieder zurückgesetzt, sprich: entfernt werden. Diese Einstellung ist standardmäßig aktiv. Unter Einstellungen/Konfiguration/Benutzereinstellung 6/Volltextsuche-Maske beim Schließen zurücksetzen kann durch Entfernen des grauen Häkchens der Standard deaktiviert werden.
Suchergebnis - Dokumente:
In diesem Bereich werden Ihnen die gesamten Suchergebnisse aufgelistet. In der Spalte Typ sehen Sie anhand der Symbole, um welchen Dateityp (E-Mail, Word-, Excel-Datei, usw.) es sich handelt. Durch Doppelklick auf die Zeile bzw. das angezeigte Symbol des Dokumenttyps öffnet sich das jeweilige Dokument in einem eigenem Fenster.
Wenn Sie in den grün/weißen Bereich klicken, öffnet sich der Akt, und zwar gleich im Menüpunkt Dokumentenarchiv.