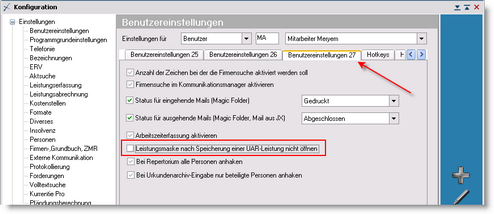Scannen Sie die zu archivierenden Dokumente in Tiff-Format ein und speichern Sie diese im Akt ab.
Um eine PDF-/TiFF-Datei von notarXpert nach CyberDOC zu übermitteln, müssen Sie im Akt eine neue Leistung über das Kürzel UAR erstellen. Sollte eine solches Leistungskürzel noch nicht existieren, legen Sie dieses wie im vorherigen Kapitel Leistung erstellen beschrieben, an.
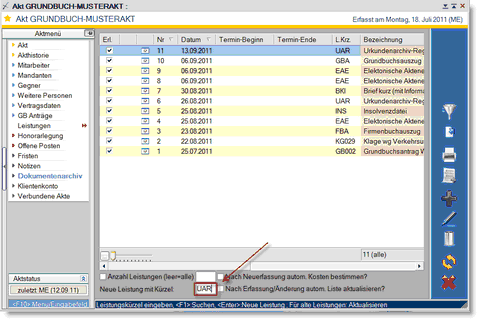
Geben Sie nun im Feld neben Neue Leistung mit Kürzel das Leistungskürzel UAR ein und bestätigen Sie mit der Enter-Taste. Es öffnet sich nun die Maske für die Urkundenarchiv-Eingabe, in welchem die Daten einzusetzen sind.
Hinweis: Es ist wichtig die Leistung wie oben beschrieben, zu erfassen (also über Neue Leistung mit Kürzel) und nicht über das Icon ![]() eine neue Leistung zu erstellen, da Sie sonst nicht zu folgender Maske gelangen:
eine neue Leistung zu erstellen, da Sie sonst nicht zu folgender Maske gelangen:
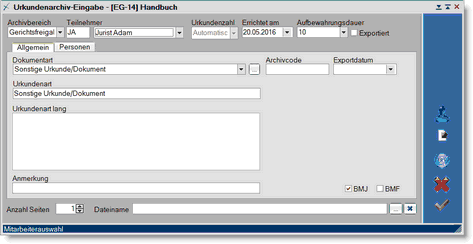
| Archivbereich: | Für einen FB-Antrag, Gesellschaftervertrag oder Musterzeichnung zum Beispiel ist der Punkt Gerichtsfreigabe zu wählen, für Testament oder einen Ehevertrag Sonstige Datei. |
| Teilnehmer: | Hier wird der zuständige Jurist (nicht die Kanzleigemeinschaft) ausgewählt, mit dessen Code in CyberDOC signiert wird. |
| Urkundenzahl: | Bei der erstmaligen Anwendung ist die Zahl 1 einzusetzen. Alle nachfolgenden Urkunden werden automatisch fortlaufend nummeriert. |
| Errichtet am: | Setzen Sie hier das Datum des zu hinterlegenden Dokumentes ein. (Achtung: Diese Eingabe kann nach erfolgtem Speichervorgang nachträglich nicht mehr geändert werden!) |
| Aufbewahrungsdauer: | Sie können zwischen 7 oder 30 Jahren wählen. |
| Exportiert: | Bei bereits exportierten Dateien setzt das Programm hier ein Häkchen. |
Reiter Allgemein:
| Dokumentart: | Wählen Sie die Dokumentart des zu hinterlegenden Dokumentes aus dem Drop-Down Menü aus, oder schreiben Sie diese manuell (durch Klicken auf den Drei-Punkt-Button) |
| Urkundenart: | Ein genauere Bezeichnung der Urkunde ist hier einsetzbar. Dieser wird aus der Zeile Dokumentart übernommen. Dieser Eintrag wird weiters in die Leistungsbezeichnung gesetzt. |
| Urkundenart lang: | Hier können Sie eine ausführliche längere Bezeichnung der Urkunde eingeben. |
| Anmerkung: | Dies ist kein Pflichtfeld. Für den Fall, dass mehrere Urkunden mit der selben Dokumentart und dem selben Datum archiviert werden, kann hier eine Bezeichnung angeführt werden, um die Urkunden unterscheiden zu können. |
| BMJ: | Freigabe für BMJ |
BMF: Freigabe für BMF
(werden beide Punkte markiert, entstehen keine Mehrkosten)
Anzahl Seiten: Setzen Sie die Seitenanzahl des zu hinterlegenden Dokumentes hier ein.
Dateiname oder ![]() : Die zu hinterlegende PDF-/Tiff-Datei ist über den Icon
: Die zu hinterlegende PDF-/Tiff-Datei ist über den Icon ![]() oder die Schaltfläche
oder die Schaltfläche ![]() einzusetzen. Durch Rechtsklick auf den Drei-Punkt-Button gelangen Sie direkt in den Aktordner des Aktes, mit Linksklick öffnet sich wie gewohnt der Explorer.
einzusetzen. Durch Rechtsklick auf den Drei-Punkt-Button gelangen Sie direkt in den Aktordner des Aktes, mit Linksklick öffnet sich wie gewohnt der Explorer.
Für den Fall, dass unter Einstellungen/Konfiguration/Benutzereinstellung 1/Verzeichnis für Dokumente ein Ordner hinterlegt ist (z. B. Scans)
•Per LINKSklick auf den Drei-Punkt-Button wird der in der Konfiguration hinterlegte Ordner geöffnet
•Mittels RECHTSklick wird der Aktordner geöffnet
Keine Konfigurations-Einstellung:
•Per LINKSklick auf den Drei-Punkt-Button wird immer der zuletzt geöffnete Ordner zur Datei-Auswahl angezeigt.
•Mittels RECHTSklick wird der Aktordner geöffnet
Zusatz:
Ist unter Einstellungen/Konfiguration/Benutzereinstellung Dokumentvorschau (dinfo)/Dokumentvorschau in Formular für Dateiauswahl anzeigen aktiv, öffnen die Masken im Xpert-Explorer samt Dokumentvorschau. Ist sie nicht aktiv, öffnet sich der normale Windows-Explorer.
Reiter Personen: Hier werden alle im Akt angelegten Personen aufgeführt (Mandant, Gegner, Sonstige Person). Um nicht betroffe Personen abzuwählen, entfernen Sie einfach das Häkchen. Sind hier viele Personen aufgelistet, die Sie nicht benötigen, können Sie alle über das Kontextmenü (rechte Maustaste) abwählen und das Häkchen nur bei den gewünschten Personen wieder setzen.
![]() : Aktunabhängige Personen sind über diesen Icon einsetzbar.
: Aktunabhängige Personen sind über diesen Icon einsetzbar.
![]() : Mit diesem Icon wird die Leistung gespeichert. Die zu hinterlegende Datei befindet sich nun in der Sendetabelle Kommunikation CyberDOC und ist für die Übertragung in CyberDOC bereit.
: Mit diesem Icon wird die Leistung gespeichert. Die zu hinterlegende Datei befindet sich nun in der Sendetabelle Kommunikation CyberDOC und ist für die Übertragung in CyberDOC bereit.
Um die zuvor eingegebenen Angaben zu überarbeiten, wählen Sie in der Leistungsauflistung über das Kontextmenü (rechte Maustaste) den Punkt Urkunde bearbeiten.
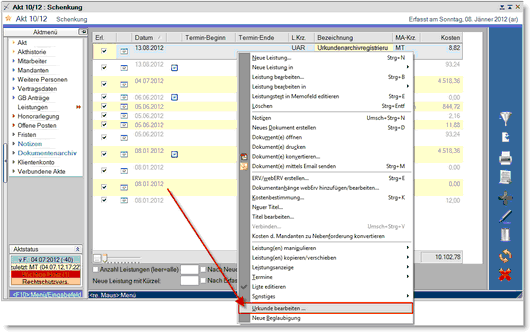
Sollten Sie Änderungen vorgenommen haben, klicken Sie auf das Icon ![]() um die Eingaben zu speichern.
um die Eingaben zu speichern.
Sollten Sie die Benutzereinstellung 27 nicht gesetzt haben, öffnet sich nach Speichern der UAR-Leistung automatisch die Leistungserfassungsmaske zwecks Eingabe/Überarbeitung der z.B. Barauslagen, Kosten, Mitarbeiter ...