Bei der notarXpert Terminsynchronisierung mit Outlook handelt es sich in erster Linie um eine sogenannte Live-Synchronisation, bei welcher Termineinträge nahezu in Echtzeit in das jeweils andere Programm übertragen werden.
Es stehen folgende Varianten zur Verfügung:
•Die clientbasierende Variante:
Hier erfolgt die Synchronisierung mit Outlook über den lokalen PC des Anwenders.
Voraussetzung für die clientbasierdende Synchronisierung ist, dass bei Termineinträgen sowohl notarXpert
als auch Outlook am PC geöffnet sind.
•Die serverbasierende Variante:
Hier erfolgt die Synchronisierung mit Outlook mittels Exchange Push, über einen Exchange-Server.
Die Synchronisierung funktioniert dabei auch, wenn beim Termineintrag nur eines der beiden Programme geöffnet ist.
Allgemein muss für die Live-Synchronisierung der notarXpert Loginname
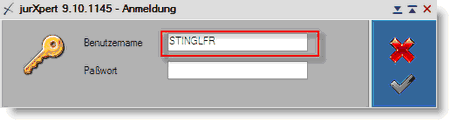
gleich dem Windows-Loginnamen (Anmeldename beim Windows PC) sein. Wenn dies nicht der Fall ist öffnet sich folgender Hinweis
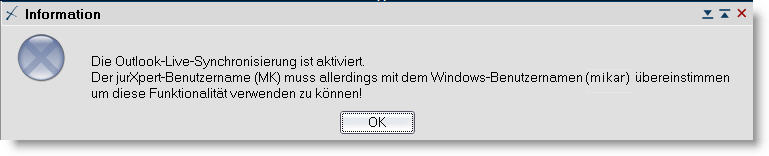
Dies soll verhindern, dass ein Benutzer auf einem fremden PC automatisch Termine mit einem falschen Outlook synchronisiert. Es ist trotzdem möglich auf einem anderen PC zu arbeiten, wenn man sich dort mit dem eigenen Windows-Benutzernamen einloggt. Dadurch sind notarXpert-Login und Windows-Login wieder gleich.
Synchronisieren von zukünftigen Termin bei CTI-Neuinstallation
Wird eine CTI-Neuinstallation durchgeführt, unter anderem für das Synchronisieren von Terminen in notarXpert/Outlook, dann ist ein entsprechender Installations-Workflow erforderlich, um alle zukünftigen, bereits in notarXpert erfassten Termine nach Outlook zu synchronisieren. Bei Bedarf werden Sie hierfür um Kontaktaufnahme mit unserem technischen Support gebeten, da die Schritte durch diesen durchgeführt werden.
Wenn diese Funktion angewendet wird, bitte als notarXpert-Sysadmin wie folgt vorgehen:
1.Dienst ausschalten
2.in der Konfiguration unter dem Menüpunkt Exchange das Häkchen setzen nur nach OL synchronisieren
3.Funktion ausführen
4.Dienst starten
5.warten, dass Termine synchronisiert sind
6.Dienst starten
7.Warten, dass Termine gesyncht werden (ca 60 sek)
8.Dienst stoppen
9.in Konfigiguration das Häkchen von Punkt 2. abhaken
10.Dienst starten