Sie haben deutlich mehr Möglichkeiten zur Verfügung, die Stundensätze von bestehenden Leistungen aktübergreifend zu ändern. Besonders hervorzuheben ist die Möglichkeit unterschiedliche Stundensätze von einem Mitarbeiter (etwa auf Basis seines Standardmitarbeitersatzes oder des eigenen Mandanten bzw. der Aktvereinbarungen), oder sogar von mehreren Mitarbeitern gleichzeitig auf einmal zu ändern.
Diese Funktionalität steht sowohl im traditionellen Stundensatzmodell im Akt/Mitarbeiter als auch in der Variante im erweiterten Stundensatzmodell (auf Basis von Mitarbeitergruppen und zeitlicher Gültigkeit) zur Verfügung.
Diese erweiterte Möglichkeit kann unter Hilfsmittel/Sonstiges/Rückwirkende Stundensatzänderung aufgerufen werden.
Die Auswahl der zu ändernden Leistungen kann über das Leistungsdatum, dem Akt-Container und nun auch zusätzlich über diverse Quantumgrid-Filter (Aktenzahl, Mitarbeiterkürzel etc.) erfolgen.
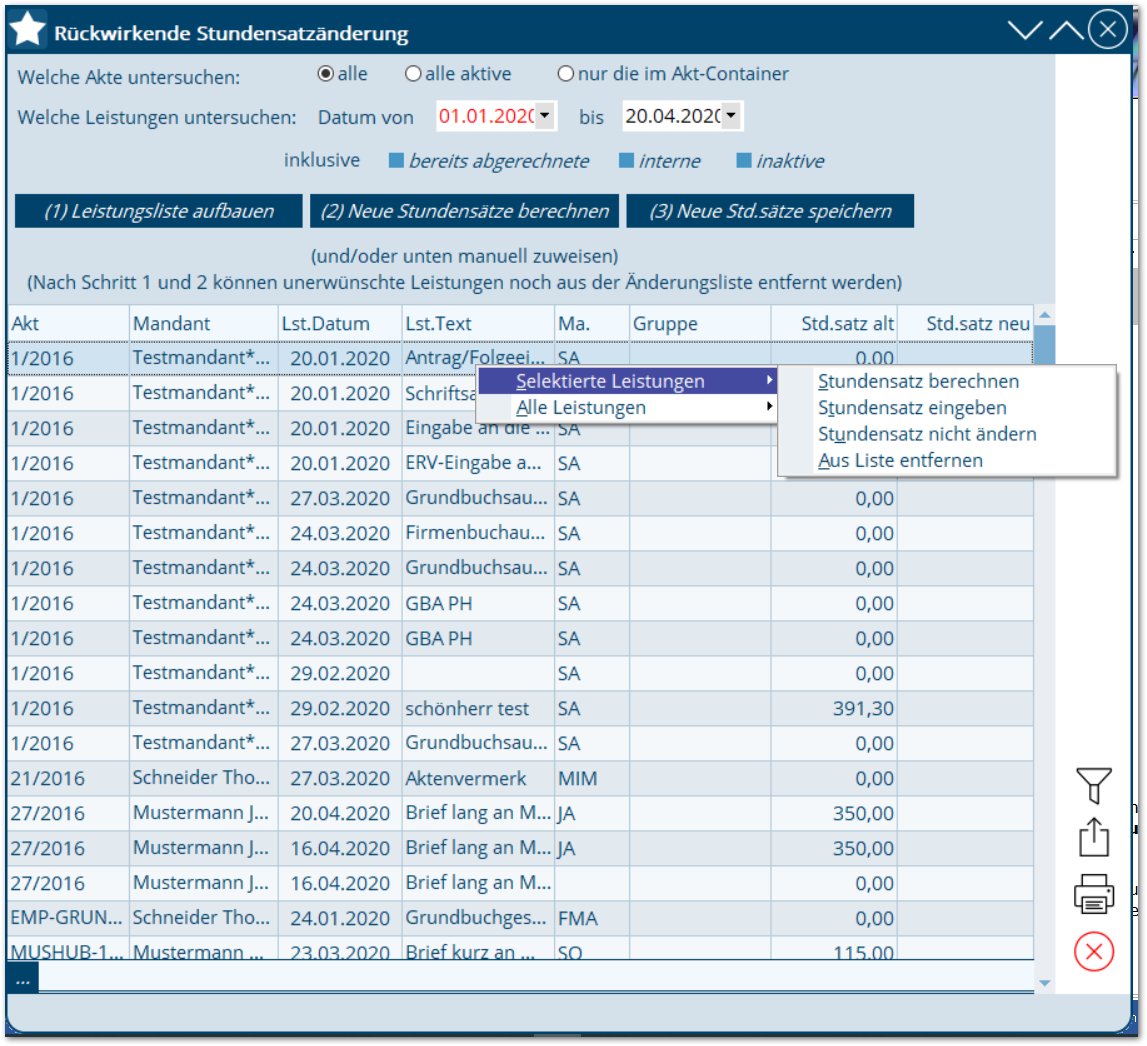
•Rufen Sie zunächst das Fenster für die rückwirkende Stundensatzänderung unter Hilfsmittel/Sonstiges auf.
•Treffen Sie eine Vorauswahl bezüglich der Akten, in welchen die Stundensätze von Leistungen geändert werden sollen.
oalle
oalle aktive (Leistungen von archivierten Akten werden nicht berücksichtigt)
onur die im Akt-Container (Akte können in der komplexen Aktensuche mittels Popupmenü in den Akt-Container übertragen werden.
•Geben Sie den betroffenen Leistungszeitraum an
•Wenn auch bereits abgerechnete Leistungen oder inaktive bzw. interne Leistungen betroffen sind, aktivieren Sie die entsprechenden Optionen.
•Klicken Sie nun auf den Button (1) Leistungsliste aufbauen, damit die Leistungen nach den bisherigen Kriterien eingelesen und angezeigt werden.
•Wurden Stundensatzänderungen in Zeiträumen durchgeführt bzw. neue Stundensätze bei Mitarbeitern, Mandanten, Akten eingetragen, welche die angezeigten Leistungen betreffen, können Sie sich die dadurch ergebenden Stundensatzänderungen über den Button (2) Stundensätze berechnen in der Spalte Std.satz neu anzeigen lassen und so die Unterschiede zu den gefundenen Leistungen mit deren Stundensätzen in der Spalte Std.satz alt erkennen.
•Sollen die Änderungen in den Leistungen durchgeführt werden, klicken Sie im Anschluss auf den Button (3) Neue Std. sätze speichern.
•Soll nur eine Auswahl der angezeigten Leistungen geändert werden, können Sie weitere Sortierungen oder Filterungen (Quantumgrid-Funktionen) durchführen, die zu ändernden Leistungen selektieren, mit der rechten Maustaste in die Markierung klicken und im Popupmenü auf Stundensätze berechnen klicken. Nun werden die Änderungen nur für die selektierten Leistungen vorgeschlagen.
Änderungen manuell durchführen (ohne Zuhilfenahme der aktuell eingestellten Stundensätze):
•Klicken Sie dazu mit der rechten Maustaste in die Markierung, wählen Sie aus dem Popupmenü Stundensatz eingeben aus, geben Sie im sich danach öffnenden Fenster den gewünschten neuen Stundensatz ein und bestätigen Sie die Eingabe mit dem Häkchen. Der neue Stundensatz wird nun in der Spalte Std.satz neu angezeigt.
•Mit dem Button (3) Neue Std. sätze speichern wird der neue Stundensatz in die betreffenden Leistungen eingetragen.
Eine weitere - sehr komfortable Möglichkeit - Leistungen zur Stundensatzänderung zusammenzufassen, finden Sie in der Gruppierungsfunktion von Quantumgrid.
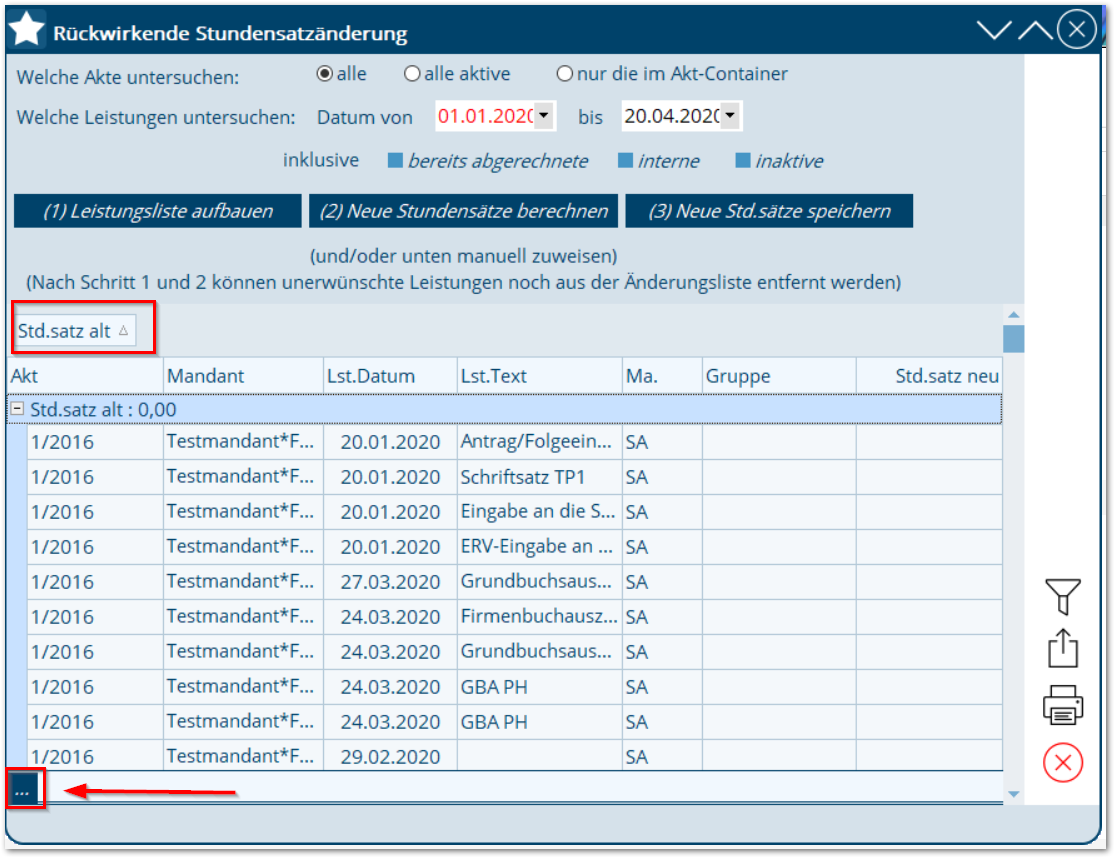
•Klicken Sie dazu auf den Button mit den drei Punkten, welcher sich im Fenster links unten befindet und wählen Sie die Funktion Gruppieren
•Danach können Sie mittels Drag & Drop eine Spaltenüberschrift in den blauen Bereich ziehen um nach dieser Spalte zu Gruppieren.
•Im abgebildeten Beispiel ist es die Spalte, in welcher der bisherige Stundensatz angezeigt wird.
•Alle Leistungen mit demselben Stundensatz werden nun zu einer Zeile (Gruppe) zusammengefasst.
•Um den Stundensatz von allen Leistungen, die den gleichen Stundensatz haben, zu ändern, müssen Sie nur noch die betreffende Zeile mit der rechten Maustaste anklicken und über Selektierte Leistungen/Stundensatz eingeben den neuen Stundensatz definieren, bestätigen und anschließend den Button (3) Neue Std. sätze speichern betätigen.
Ebenso können Sie beim Gruppieren gewünschte Akten, Mitarbeiter, Mandanten etc. zum Ändern zusammenfassen.